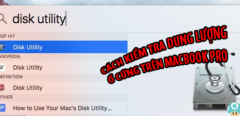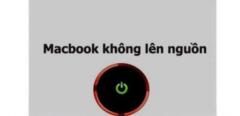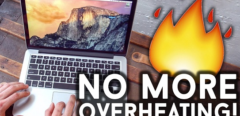Sai lầm cơ bản nhất khi các bạn muốn nâng cấp Ram cho macbook nhưng chưa hiểu tính năng của nó. Rất dễ dẫn đến mua nhầm chủng loại, cắm nhầm ram như vậy MacBook của bạn không đặt được hiệu suốt tối đa. Sau đây Sửa Macbook Hà Nội sẽ Giải đáp và hướng dẫn các bạn nâng cấp ram cho MacBook Pro có giúp macbook của bạn chạy nhanh hơn không
NÂNG CẤP RAM MACBOOK
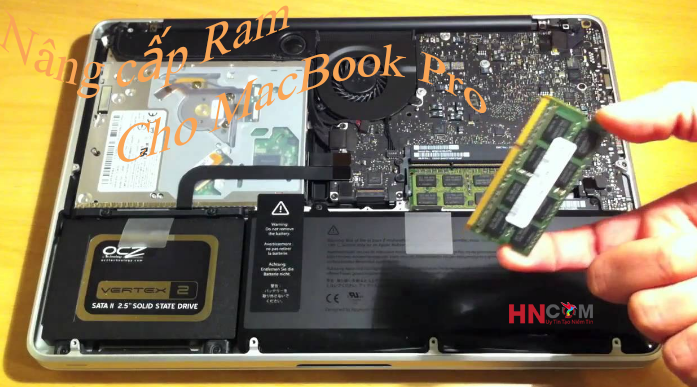 Nâng cấp ram cho MacBook Pro giúp máy chạy nhanh hơn
Nâng cấp ram cho MacBook Pro giúp máy chạy nhanh hơn
1 Những Thông Tin Cơ bản bạn cần biết về Ram cho Macbook
- Trước khi quyết định nâng cấp Ram, bạn cần phải biết Macbook pro của mình đang sử dụng loại Ram nào, bus bao nhiêu và của nhà cung cấp nào. Và lưu ý là chỉ có Macbook Pro mới nâng cấp Ram được còn Macbook Air thì không thể nâng cấp Ram
- Với loại SD Ram thì không cần phải thay Ram giống hệt. Riêng DDR Ram hoặc DDR2 Ram thì nên gắn Ram theo cặp giống nhau.
- Nếu bạn muốn gắn Ram 4GB thì nên gắn 2 thanh Ram, mỗi thanh là 2GB cùng loại chứ không nên gắn luôn thanh 4GB. Việc bạn chọn Ram dung lượng từ 2-4GB phụ thuộc vào hệ điều hành và những chương trình mà bạn cần dùng.
- Lưu ý là trong trường hợp CPU Macbook pro không quá cao mà bạn mua Ram dung lượng quá lớn thì sẽ lãng phí vì không cải thiện được tình hình là bao nhiêu..
- Việc nâng cấp Ram sẽ mang lại nhiều lợi ích cho những Macbook pro có dùng card đồ họa on board (card này sẽ sử dụng dung lượng lớn Ram để tính toán đồ họa như game, 3D…)
- Ngoài ra, để hỗ trợ thêm cho Ram có thể tăng dung lượng bộ nhớ ảo. Khi gắn thêm Ram, tốt nhất là bạn nên đến các trung tâm lớn, uy tín để chọn mua Ram có thương hiệu và nhờ gắn thêm vào. Vì việc gắn thêm Ram đòi hỏi bạn phải biết về kỹ thuật bởi vì phải mở nắp thân máy bên dưới.
- Một hệ thống máy tính MacBook Pro hoàn chỉnh về bản chất là một hệ thống xử lý dữ liệu với rất nhiều thành phần phức tạp mà chỉ 1 thành phần không đáp ứng được tốc độ yêu cầu của toàn hệ thống thì nó sẽ kéo cả hệ thống chạy chậm lại.
 Hướng dẫn cơ bản về nâng cấp ram cho MacBook Pro
Hướng dẫn cơ bản về nâng cấp ram cho MacBook Pro
- Nhưng nếu muốn mọi thứ thực sự tối ưu và tiết kiệm chi phí thì giải pháp nâng cấp ram cho macbook pro có thể giúp máy tính xử lý bật nhiều trình duyệt ứng dụng một lúc mà không lo bị giật lag nói một cách khác nâng cấp ram cho macbook pro retina cũng giúp máy tính của bạn hoạt động nhanh hơn.
- Cũng như Macbook, tất cả các dòng Macbook Pro được giới thiệu cho đến hiện nay đều có 2 khe cắm ram, loại SO-DIMMs (DDR2-SDRAM, 200 pins, PC2-5300, 667MHz).
2 Số lượng Ram tối đa có thể nâng cấp
- Macbook Pro Core Duo (Tháng 1 2006-Tháng 9 2006): 2GB
- MacBook Pro Core 2 Duo với 667 MHz FSB (Tháng 10 2006 – Tháng 5 2007): 3GB/4GB
- MacBook Pro Core 2 Duo với 800 MHz FSB(Tháng 6 2007 – hiện nay): 4GB
- Macbook Pro Core I5 sử dụng ram DDR3 – 8Gb/ 16Gb
- Macbook Pro Core I9 Option ram có thể lên 32Gb
3 Dung lượng RAM càng lớn thì chiếc Macbook của bạn càng mạnh?
- Nhắc đến RAM thì điều đầu tiên chúng ta quan tâm chính là dung lượng. Dung lượng bộ nhớ RAM trước đây chỉ 256MB, thì hiện tại con số này đã là 1GB, 2GB thậm chí 3GB, 4GB, 8GB hay thậm chí 16GB.
- Hiện nay, vi xử lý của MacBook đã đạt những mức hiệu năng ấn tượng, chính vì vậy một chiếc MacBook mạnh hay yếu phụ thuộc khá nhiều vào dung lượng RAM đi kèm.
- Tốc độ xử lý nhanh, MacBook Pro của bạn sẽ chạy được rất nhiều ứng dụng cùng lúc, yêu cầu RAM của MacBook Pro/Retina cũng phải có dung lượng lớn để tải hết những ứng dụng này.
4 Dòng Macbook nào có thể nâng cấp Ram:
Dạ vâng, rất nhiều khách hàng có cùng câu hỏi như vậy. Đối với Laptop thì gần như tất cả các dòng, các hãng đều có thể nâng cấp được trừ những laptop đời mới như hiện nay 2021 càng về sau thiết kế chiếc laptop càng mỏng thì nhà sản xuất thường gắn chết Ram trên Main. Macbook cũng như vậy không phải đời nào cũng có thể nâng cấp được ram, Thường thì dòng Macbook PRo những dòng có model từ 2012 quay trở lại tất cả đều có thể nâng cấp được ram, còn về Macbook Air do thiết kể mỏng nhẹ nên gần như 100% ram được nhà sản xuất gắn chết trên main nên khi lựa chọn mua macbook Air chúng ta cần lưu ý vấn đề về RAM khi mua mới.
5 Những lưu ý khi mua RAM cho Macbook Pro
- Việc tăng thêm Ram sẽ mang lại nhiều lợi ích cho những Laptop có dùng card đồ họa on board (card này sẽ sử dụng dung lượng lớn Ram để tính toán đồ họa như game, 3D…
- Cũng cần lưu ý là trong trường hợp CPU MacBook không quá cao mà bạn mua Ram dung lượng quá lớn thì sẽ lãng phí vì không cải thiện được tình hình là bao nhiêu. Các Laptop sử dụng CPU Core thì chỉ cần thanh Ram 2GB- 4GB là quá đủ để chạy Win XP.
- Chẳng hạn bạn thích dùng WINDOWS 7 cho MacBook Pro thì thông thường bạn nghĩ chỉ cần Ram 2GB là đủ. Thế nhưng thực tế, bạn phải mua thanh Ram từ 2GB mới đảm bảo hoạt động mượt mà. Trường hợp bạn dùng Win XP thì chỉ cần cắm thêm Ram 1GB- 2GB là đủ.
 Những lưu ý khi nâng cấp ram cho MacBook
Những lưu ý khi nâng cấp ram cho MacBook
Để hỗ trợ thêm cho Ram MacBook Pro có thể tăng dung lượng bộ nhớ ảo hoặc sử dụng Readyboot Khi gắn thêm Ram, tốt nhất là bạn nên đến các trung tâm lớn, uy tín để chọn mua Ram có thương hiệu nổi tiếng và nhờ gắn thêm vào.
6 Nhanh tay tìm ra các thủ phạm đang “ngốn” tài nguyên bất thường
Nếu Macbook của bạn bỗng dưng chạy chậm 1 cách lạ kỳ, thậm chí đơ máy thì chính là do 1 ứng dụng nào đó hoạt động không ổn định gây ra lỗi. Cách tối ưu nhất trong trường hợp này là hãy tắt nó đi. Để tìm và tắt 1 ứng dụng thừa thãi bạn có thể thực hiện theo cách như sau:
 Nâng cấp ram MacBook tại Hà Nội
Nâng cấp ram MacBook tại Hà Nội
- Bước 1: Nhấn tổ hợp phím Command + phím cách để mở Spotlight => gõ Activity Monitor rồi bấm Enter.
- Bước 2: Trong mục CPU=>Bạn ấn vào %CPU để xem ứng dụng nào đang gây ra hiện tượng chậm máy. Nếu có ứng dụng nào đó chiếm tới 99% hệ thống, nếu muốn tắt ứng dụng đó đi hãy click vào ứng dụng=>Sau đó ấn vào nút X trên thanh công cụ ở góc trái màn hình.
Hãy tắt hoàn toàn các ứng dụng mà bạn cho là thừa
Ngay cả khi bạn ấn nút X để tắt cửa sổ ứng dụng, thì đôi khi chúng vẫn được chạy ngầm và hiển thị bên dưới thanh Dock của Macbook. Đơn giản bạn chỉ cần rê chuột xuống bên dưới thanh Dock => Click chuột phải= > Close, thì ứng dụng sẽ hoàn toàn được tắt.
Vì việc gắn thêm Ram đòi hỏi bạn phải rành về kỹ thuật bởi vì phải mở nắp thân máy bên dưới. Nếu vẫn còn bất kỳ câu hỏi thắc mắc nào bạn có thể chát trực tiếp trên web hoặc liên hệ qua SDT 090455696 (gặp anh Tú) để được tư vấn trực tiếp miễn phí hoặc giải đáp mọi thắc mắc của quý khách
BẠN CÓ NHU CẦU SỬA CHỮA MACBOOK HÃY ĐỂ Sửa Macbook Hà Nội TƯ VẤN CHO BẠN NHÉ
THÔNG TIN LIÊN HỆ
- Hotline: 0988.86.9933
- Website: https://suamacbookhanoi.com/
- Địa Chỉ: 3A Ngõ 131 – Thái Hà, Trung Liệt, Đống Đa, Hà Nội
- Giờ mở cửa : 8h00 – 22h00 Hàng ngày – ( Làm cả Thứ 7 & CN)