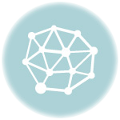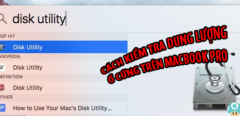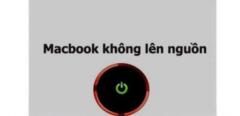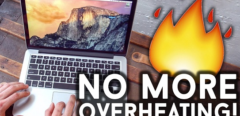Hầu hết tất cả chúng ta khi sử dụng MacBook đều ít nhất một lần bị treo táo hoặc treo cáp trong quá trình sử dụng vọc vạch bị lỗi. Vậy làm sao để xử lý MacBook bị treo táo mà không cần phải mang ra quán, sau đây mình sẽ hướng dẫn các bạn tự xử lý khi gặp lỗi macbook bị đơ, treo táo, treo ứng dụng đảm bảo thành công.
MACBOOK BỊ TREO
![Macbook Bị Treo, Treo Táo, Đơ Khi Mở Máy [Mẹo Xử Lý 100%] 14 Macbook Bị Treo, Treo Táo, Đơ Khi Mở Máy [Mẹo Xử Lý 100%] 9](https://suamacbookhanoi.com/wp-content/uploads/2017/04/macbook-bi-treo-tao-phai-lam-sao.png) MacBook đang bị treo táo
MacBook đang bị treo táo
Sử dụng Force Quit khi ứng dụng không phản hồi
Chọn Buộc thoát từ menu Apple hoặc nhấn tổ hợp phím Command + Option + Esc
Khởi động lại. Nếu Force Quit không cứu bạn, hãy thử khởi động lại máy tính
Nếu máy Mac bị treo khiến bạn không thể nhấp vào lệnh Khởi động lại trên menu Apple, hãy giữ nút nguồn trong vài giây hoặc nhấn các phím Control + Command rồi nhấn nút nguồn. Nếu vẫn thất bại, hãy kéo phích cắm, nhưng hãy nhớ rằng tắt nguồn mà không đăng xuất chỉ nên được sử dụng như một biện pháp cuối cùng.
Khởi động lại ở Chế độ an toàn.
Nhấn nút nguồn để bật máy tính của bạn, sau đó nhấn và giữ phím Shift ngay khi bạn nghe thấy tiếng chuông chào mừng. Nhả phím Shift khi logo Apple xuất hiện. Bạn sẽ thấy thanh trạng thái khi máy tính khởi động, sau đó dòng chữ Khởi động an toàn xuất hiện màu đỏ ở góc trên bên phải của màn hình đăng nhập OS X. Ở chế độ An toàn, máy Mac thực hiện một loạt các bước khắc phục sự cố được thiết kế để đưa máy tính trở lại trạng thái tốt. Nếu Khởi động an toàn giải quyết được sự cố, hãy khởi động lại máy Mac bình thường vào lần sau.
Nguyên nhân MacBook pro/retina, MacBook Air bị treo ứng dụng, treo táo
- Lỗi quá tải: Mở Nhiều chương trình ứng dụng một lúc khiến máy chậm bị đơ
- Lỗi RAM: Bộ nhớ RAM quá tải điều này cũng khiến Macbook bị treo táo
- Lỗi cấu hình: Do MacBook cài đặt các chương trình đòi cấu hình quá cao
- Lỗi ổ cứng: Ổ cứng bị nhiễm virus gây ra hiện tượng treo táo
- Lỗi win: Do các chương trình bị xung đột với nhau trong quá trình sử dụng
- Lỗi chỉ có đèn nhấp nháy: đồng nghĩ với việc MacBook của bạn bị lỗi phần cứng
- Lỗi Main : Máy mở không lên được nguyên nhân nguồn năng lượng ko đủ do hết pin hoặc AC bị hỏng.
![Macbook Bị Treo, Treo Táo, Đơ Khi Mở Máy [Mẹo Xử Lý 100%] 15 Macbook Bị Treo, Treo Táo, Đơ Khi Mở Máy [Mẹo Xử Lý 100%] 10](https://suamacbookhanoi.com/wp-content/uploads/2017/04/loi-khien-macbook-bi-treo-tao.png) Lỗi khiến Macbook bị treo táo
Lỗi khiến Macbook bị treo táo
Các cách khắc phục MacBook bị lỗi màn hình, đơ, treo táo, treo ứng dụng
Cách tắt máy macbook bị treo: Cách đơn giản nhất mà ai cũng có thể làm được đó là giữ nút nguồn trên bàn phím 15-20s để cho máy tắt hoàn toàn. Sau đó chúng ta bật nguồn để máy khởi động và hoạt động lại. Đây là cách có thể áp dụng với toàn bộ lỗi kể trên đơn giản và rất hiệu quả, nhưng không nên quá lạm dụng. Chỉ sử dụng nó khi toàn bộ hệ thống của bạn bị tê liệt tức không thể sử dụng chuột, sử dụng bàn phím, hay kể cả touchpad. Nhiều người sẽ khuyên bạn không nên tắt nguồn cứng như vậy, nhưng khi máy bạn bị tê liệt hoàn toàn, treo cứng thì không có cách nào có thể xử lý đc hiện tượng trên.
Cách thứ 1: Dùng tổ hợp phím tắt Space bar + Command để khắc phục lỗi macbook
Ta nhấn tôt hợp phím rồi chọn Activity monitor để tìm kiếm Spotlight nhằm tìm kiếm. Rồi sử dụng phím mũi tên lên xuống để tìm lỗi ứng dụng nào làm Macbook bị đứng máy, treo ứng dụng dẫn tới hiện tượng bị treo đơ chuột.
![Macbook Bị Treo, Treo Táo, Đơ Khi Mở Máy [Mẹo Xử Lý 100%] 16 Macbook Bị Treo, Treo Táo, Đơ Khi Mở Máy [Mẹo Xử Lý 100%] 11](https://suamacbookhanoi.com/wp-content/uploads/2017/04/su-dung-phim-tat-de-khac-phuc-loi-treo-tao.png) Sử dụng phím conmand + spacebar để tắt ứng dụng lỗi
Sử dụng phím conmand + spacebar để tắt ứng dụng lỗi
Phần mềm nào chiếm nhiều nhiều tài nguyên mà ko dùng thì tắt đi.
Cách thứ 2: Dùng lệnh Force Quit từ Menu Apple để khắc phục treo táo macbook khi máy tính bạn bị đơ, biểu tượng con trỏ xoay liên tục hãy sử dụng lệnh bằng phím tắt để tắt ứng dụng đó đi.
![Macbook Bị Treo, Treo Táo, Đơ Khi Mở Máy [Mẹo Xử Lý 100%] 17 Macbook Bị Treo, Treo Táo, Đơ Khi Mở Máy [Mẹo Xử Lý 100%] 12](https://suamacbookhanoi.com/wp-content/uploads/2017/04/su-dung-fore-quit-de-tat-ung-dung-macbook.png) Sử dụng Force Quit để tắt ứng dụng macbook bị đơ
Sử dụng Force Quit để tắt ứng dụng macbook bị đơ
Nhấn Giữ phím Shift và Click chọn vào biểu tượng Menu Apple/Force Quit. Như vậy là bạn có thể tắt các ứng dụng bị đơ trên máy.
Cách Thứ 3: Sử dụng của sổ Force Quit Applications với các phím tắt Command + Option + Esc.
![Macbook Bị Treo, Treo Táo, Đơ Khi Mở Máy [Mẹo Xử Lý 100%] 18 Macbook Bị Treo, Treo Táo, Đơ Khi Mở Máy [Mẹo Xử Lý 100%] 13](https://suamacbookhanoi.com/wp-content/uploads/2017/04/tat-ung-dung-gay-ra-loi-facebook.png) sử dụng phím tắt Command + Option + Esc để tắt ứng gây ra lỗi macbook
sử dụng phím tắt Command + Option + Esc để tắt ứng gây ra lỗi macbook
sử dụng tổ hợp phím tắt Command + Option + Esc khi đó màn hình xuất hiện cửa sổ Force Quit Applications chúng ta Click vào nút Relaunch để tắt ứng dụng lỗi đó.
Cách Thứ 4: Tắt hết các ứng dụng đang chạy trên MacBook bằng Command + Option + Shift + Esc.
![Macbook Bị Treo, Treo Táo, Đơ Khi Mở Máy [Mẹo Xử Lý 100%] 19 Macbook Bị Treo, Treo Táo, Đơ Khi Mở Máy [Mẹo Xử Lý 100%] 14](https://suamacbookhanoi.com/wp-content/uploads/2017/04/tat-ung-dung-chay-ngam-tren-macbook.png) tắt ứng dụng ngầm macbook bằng Command + Option + Shift + Esc.
tắt ứng dụng ngầm macbook bằng Command + Option + Shift + Esc.
Bạn nhấn tổ hợp phím Command + Option + Shift + Esc cho tới khi tất cả các ứng dụng biến mất là đã có thể exit các ứng dụng trên Mac rồi. Cách làm này là nhanh nhất có thể tắt được các ứng dụng khi máy đang bị treo.
Cách Thứ 5: Khởi động lại máy MacBook
Cách nhanh nhất để khắc phục lỗi treo táo tốt nhất đó là bạn giữ phím nguồn 15s => 30s đợi máy tính tắt hẳn rồi khởi động lại. Khởi động lại Macbook để reset lại trạng thái bộ nhớ và các ứng dụng cũng như giúp khắc phục các sự cố, sửa lỗi Macbook bị treo táo.
Cách Thứ 6: Cập nhật các phiên bản MacOS và vệ sinh lại MacBook
Hiện tượng lỗi lag treo máy liên tục tốt nhất bạn lên cài win cho MacBook và vệ sinh bảo dưỡng máy luôn thông thường từ 5 đến 6 tháng là phải vệ sinh MacBook ít nhất 1 lần để hệ thống hoạt động được ổn định.
![Macbook Bị Treo, Treo Táo, Đơ Khi Mở Máy [Mẹo Xử Lý 100%] 20 Macbook Bị Treo, Treo Táo, Đơ Khi Mở Máy [Mẹo Xử Lý 100%] 15](https://suamacbookhanoi.com/wp-content/uploads/2017/04/cai-win-ve-sinh-lai-macbook-khi-may-bi-treo.png) Cài win và vệ sinh lại MacBook khi máy bị treo táo
Cài win và vệ sinh lại MacBook khi máy bị treo táo
Cách Thứ 7: Giải phóng dung lượng Rác, phần mềm thừa
Ô cứng không đủ dung lượng sẽ gây ra lỗi các ứng dụng hoạt động không đúng cách, dẫn đến hiệu suất hệ thống giảm và Macbook bị treo, đóng băng.
- Thường xuyên làm sạch thùng rác hệ thống và thùng rác các ứng dụng cụ thể như iPhoto hay iMovie.
- Tìm và xóa hoặc lưu trữ các file kích thước lớn như hình ảnh, video vào vị trí, ổ cứng khác.
- Nén, di chuyển hoặc lưu trữ các file và email cũ.
- Di chuyển tài liệu lên dịch vụ lưu trữ đám mây như iCloud hoặc DropBox.
Cách Thứ 8: Lỗi phần cứng
Riêng vấn đề lỗi về phần cứng thì các bạn lên mang máy qua các trung tâm bảo hành lúc mua máy để họ khắc phục sự cố. Trong trường hợp MacBook của bạn hết bảo hành, bạn có thể mang qua trung tâm Sửa Macbook Hà Nội bên mình chuyên sửa chữa macbook để được kiểm tra lỗi và tư vấn miễn phí nhé.
Hướng dẫn sử dụng và bảo trì Macbook
- Có thể lau bằng rẻ mềm hoặc bằng cồn 90 độ hoặc chổi lông mềm,
- Tháo máy vệ sinh bên trong từ ổ cứng, ổ đĩa , mainboard, quạt tản nhiệt để máy luôn thoáng mát ( nếu không biết cách có thể qua địa chỉ tin cậy để nhờ họ giúp đỡ )
- Làm việc thường xuyên nhưng chú ý phải cho máy nghỉ ngơi tránh tình trạng dùng lâu nóng máy nhanh hỏng
- Laptop phải để nơi thoáng mát
- Không ăn uống gần Macbook: như ăn bánh, mì uống cafe ( 1 số bạn có thói quen ăn xong chưa lau tay đã sờ luôn vào máy tính )
- Dùng xong để gọn Laptop không để các vật nặng tì đè lên máy
- Thường Xuyên dọn dẹp sắp xếp dữ liệu tránh tình trạng dữ liệu rác gây nặng phần mềm lag máy
- Cập nhật Update MacOS sẽ tránh virus và sẽ gọn máy hơn
THÔNG TIN LIÊN HỆ
- Hotline: 0988.86.9933
- Website: https://suamacbookhanoi.com/
- Địa Chỉ: 3A Ngõ 131 – Thái Hà, Trung Liệt, Đống Đa, Hà Nội
- Giờ mở cửa : 8h00 – 22h00 Hàng ngày – ( Làm cả Thứ 7 & CN)