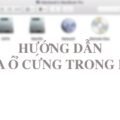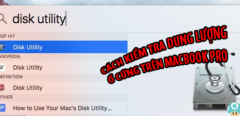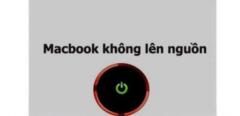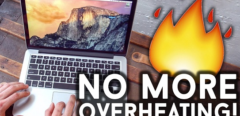Ổ cứng MacBook bị đầy là một trong những nguyên nhân chính khiến MacBook của bạn ngày càng ì ạch truy cập lưu trữ copy dữ liệu khó khăn vậy nên cài lại hệ điều hành cho MacBook hay xử lý ổ cứng MacBook bị đầy như thế nào cho hợp lý.
Ổ cứng MACBOOK BỊ ĐẦY

Điều đầu tiên để giải phóng bộ nhớ ổ đĩa macbook bị đầy trước tiên các bạn pải dọn rác các dữ liệu thừa bằng cách sử dụng những phần mềm có sẵn trên app store hoặc các phần mềm thứ 3 của các hãng.
1, Clean my Mac: phần mềm dọn dẹp máy Mac một cách đơn giản nhưng vô cùng hữu hiệu. Phần mềm sẽ tự động tìm và xóa các file rác, đồng thời sẽ thông báo cho bạn biết những file bạn ít sử dụng để bạn có thể xem xét xóa đi.
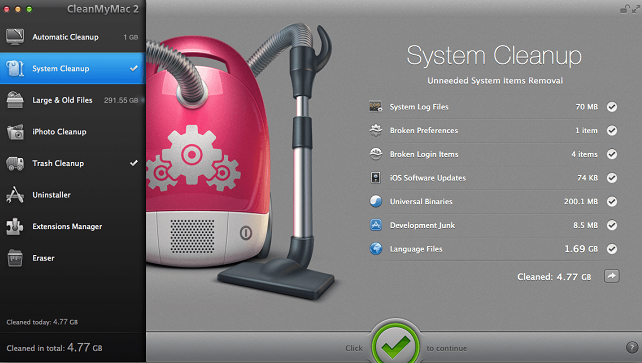
2, Disk Diag: Phần mềm dọn rác dữ liệu free cho Mac OS, phần mềm này sẽ cho bạn biết được chính xác dung lượng ổ cứng đã sử dụng, dung lượng còn trống, phần dung lượng có thể giải phóng
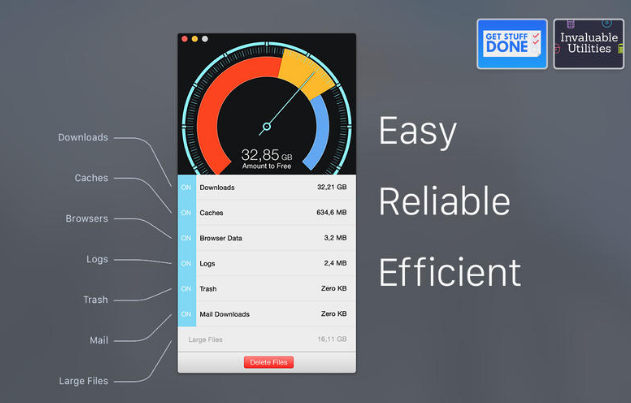
3, Omnidisksweeper: bạn cảm thấy giật mình vì dung lượng phần Other bỗng nhiên tăng nhanh chiếm hết dung lượng ổ cứng, phần mềm Omnidisksweeper sẽ giúp bạn xử lý vấn đề ổ cứng Macbook bị đầy. Phần mềm sẽ cho biết chi tiết dung lượng của từng ứng dụng, từng file có trong máy Mac, qua đó bạn có thể xác định những file nên dọn dẹp.

Nếu sử dụng phần mềm vẫn còn đầy thì làm theo cách dưới đây, cách này cũng có thể sửa lỗi ổ cứng đầy bất thường trên Macbook.
Đó là dùng mục Repair trong cung cụ Disk Ulitity.
- Bước 1 : Khởi động lại máy ta bấm nút Option (phím Alt) để hiện ra ổ Recovery.
- Bước 2 : Khi boot và phân vùng Recovery thì ta chọn ngôn ngữ tiếng Anh.
- Bước 3 : Sau khi chọn ngôn ngữ thì xuất hiện hộp hội thoại, bạn chọn Disk unlitity.
- Bước 4 : Trong Disk ulitity chọn HDD của Macbook và chọn Partition sau đó chọn mục Repair và chờ một lát.
Ngoài ra ta còn có thể sử dụng công cụ Disk Utility bằng cách nhấn tổ hợp phím Shift + Command + U.
Hộp thoại xuất hiện:
Tab First Aid:
- + Verify : kiểm tra tình trạng ổ đĩa
- + Repair Disk sửa lỗi ổ đĩa
Tab Erase:
- + Erase: xoá dữ liệu, định dạng lại ổ đĩa…
- + Erase Free Space: xoá khoảng trống, trên ổ đĩa
Tab Partition:
- +Current: chọn số phân vùng tạo ra trên ổ đĩa
- + Name: tên phân vùng
- + Format: định dạng phân vùng
- + Size: kích thước phân vùng
Tab Restore: khôi phục disk image trên ổ cứng
Đôi khi bạn cũng phải chú ý dữ liệu Thùng Rác:
Khi bạn xoá một file trên máy Mac, nó có thể biến mất khỏi Desktop hay ổ đĩa nhưng thực ra nó được chuyển vào Thùng rác (Trash). Các bạn không để ý điều đó và lâu dần số file rác này chiếm hết dung lượng bộ nhớ. Các bạn nhớ xoá hẳn các file khỏi thùng rác để giải phóng bộ nhớ nhé, có thể làm trống được vài chục GB là chuyện thường!
Thao tác: click phải vào biểu tượng thùng rác trên thanh Dock > chọn Empty Trash/Secure Empty Trash
Hi vọng bài viết trên sẽ giúp bạn xử lý nhanh ổ cứng MacBook bị đầy. Nếu bạn vẫn chưa thể khắc phục được lỗi trên. Bạn hãy liên hệ với trung tâm Sửa Macbook Hà Nội để được hỗ trợ từ các chuyên viên sửa Macbook tại Hà Nội.
THÔNG TIN LIÊN HỆ
- Hotline: 0988.86.9933
- Website: https://suamacbookhanoi.com/
- Địa Chỉ: 3A Ngõ 131 – Thái Hà, Trung Liệt, Đống Đa, Hà Nội
- Giờ mở cửa : 8h00 – 22h00 Hàng ngày – ( Làm cả Thứ 7 & CN)








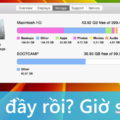


![[Tip]4 Cách Kiểm Tra Dung Lượng Macbook [XEM NGAY] 29 kiểm tra dung lượng macbook](https://suamacbookhanoi.com/wp-content/uploads/2017/05/cach-kiem-tra-dung-luong-o-cung-tren-macbook-pro-120x120.png)