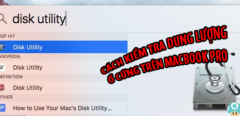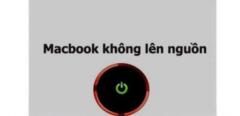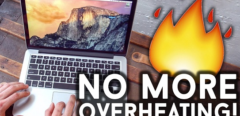Nếu bạn là người đam mê, thích tìm hiểu về công nghệ thì chắc chắn rằng bạn cũng đã từng nghe hoặc là đang sử dụng SSD cho Macbook. Vậy bạn đã tìm hiểu được những gì về SSD rồi? Để cụ thể hơn thì bài viết dưới đây chúng tôi sẽ giới thiệu tổng quát về SSD Macbook. Tìm hiểu về nâng cấp thay thế ổ SSD cho MacBook Air cần chú ý những quan trọng gì nhé.
Ổ CỨNG SSD MACBOOK
 Thay thế ổ ssd cho MacBook Air
Thay thế ổ ssd cho MacBook Air
1 Bảng Giá thay ổ cứng SSD Cho Macbook Tại Hà Nội
- Thay ổ cứng macbook Pro 2017 – 128Gb: 2.000.000 VNĐ
- Thay ổ cứng macbook Pro 2016 – 128Gb: 2.000.000 VNĐ
- Thay ổ cứng macbook Pro 2015 – 128Gb: 1.500.000 VNĐ
- Thay ổ cứng macbook Pro 2011 – 128Gb: 1.500.000 VNĐ
- Thay ổ cứng macbook Pro 2013: 1.500.000 VNĐ
- Thay ổ cứng macbook Pro/Air M1: ổ cứng on trên main không thay chỉ thay cả main (Nếu hỏng)
- Thay ổ cứng macbook Pro/Air 2019: ổ cứng on trên main không thay chỉ thay cả main (Nếu hỏng)
Bảng Giá Thay ổ cứng Macbook Chính Hãng Pro/ Air Tại Hà Nội
| Đời Máy | Giá Thay thế ổ cứng Mới |
|---|---|
| Thay ổ cứng macbook Pro 2017 - 128Gb | 2.000.000 VNĐ |
| Thay ổ cứng macbook Pro 2016 - 128Gb | 2.000.000 VNĐ |
| Thay ổ cứng macbook Pro 2015 - 128Gb | 1.500.000 VNĐ |
| Thay ổ cứng macbook Pro 2014 - 128Gb | 1.500.000 VNĐ |
| Thay ổ cứng macbook Pro 2013 | 1.500.000 VNĐ |
| Thay ổ cứng macbook M1 | Ổ on trên main ko thay được |
| Thay ổ cứng macbook Air 2014 - 128Gb | 1.500.000 VNĐ |
| Thay ổ cứng macbook Air 2013 - 128Gb | 1.500.000 VNĐ |
| Thay ổ cứng macbook Air 2011 | 1.000.000 VNĐ |
| Thay ổ cứng macbook Air/Pro 2018 | Ổ on trên main ko thay được |
| Thay ổ cứng macbook Air 2009 | Ổ on trên main ko thay được |
| Thay ổ cứng macbook Air 2017 - 128Gb | 1.200.000 VNĐ |
2 Ổ cứng SSD là gì?
Trước khi quyết định nâng cấp SSD bạn nên tìm hiểu một số thông tin về ổ SSD là gì và vì sao nó lại có tốc độ truy xuất dữ liệu nhanh hơn ổ cứng HDD.
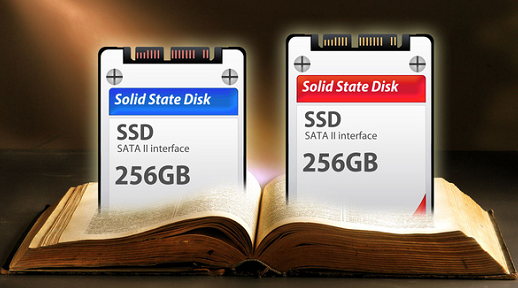 ổ cứng SSD là gì
ổ cứng SSD là gì
SSD (Solid State Drive ) có thiết kế nhỏ gọn, hoạt động êm có khả năng chống sốc và ổn định. Tất cả các dòng Macbook mới hiện nay đều được Apple trang bị ổ cứng SSD còn những dòng máy Macbook chạy HDD là các dòng Macbook đời cũ.
 Những dòng macbook chạy ssd đời cũ
Những dòng macbook chạy ssd đời cũ
3 Ổ cứng SSD là một thành phần quan trọng của máy tính.
Tất cả dữ liệu của bạn (hệ điều hành hay dữ liệu cá nhân) đều được lưu trữ ở đây. Một SSD Macbook đồng thời mô phỏng quá trình lưu trữ và truy cập dữ liệu. Nếu MacBook của bạn có vấn đề như khởi động chậm và mất nhiều thời gian hoặc tốc độ xử lý dữ liệu chậm. Cách tốt nhất là bạn nên nâng cấp ổ SSD cho MacBook Pro của mình.
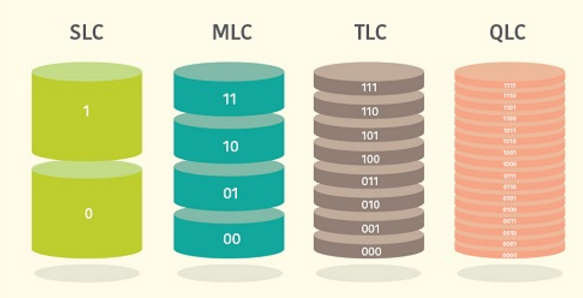 Phân biệt 3 loại SSD trước khi chọn mua ổ cứng
Phân biệt 3 loại SSD trước khi chọn mua ổ cứng
Cũng giống như các loại sản phẩm khác trên thị trường hiện nay thì SSD cũng có nhiều loại khác nhau, và đơn giản người ta gọi đó là: loại cực xịn, loại trung bình, loại tạm được. Đi đều với đánh giá thì có nghĩa là không phải tất cả các mẫu SSD hiện nay đều có hiệu năng giống nhau. Về chuyên môn thì SSD được phân ra làm các loại:
- TLC : Các SSD dùng công nghệ này có giá bán rẻ nhất nhưng lại chưa được xuất hiện trên thị trường, đơn giản là vì nhà sản xuất vẫn chưa sẵn sàng áp dụng công nghệ này cho các sản phẩm của người dùng phổ thông.
- MLC : Công nghệ MLC đã được áp dụng cho hầu hết các sản phẩm SSD được bán trên thị trường.
- SLC : Loại SSD này có tính ổn định cao, giá bán cho mỗi GB lưu trữ cao hơn.
4 Các loại ổ cứng SSD thường dùng
Hiện nay trên thị trường có 3 loại ổ cứng SSD gồm: SLC, MLC và TLC
- SLC hay còn gọi đầy đủ là NAND Single Layer Cell: loại này tốc độ không quá cao nhưng nó ổn định hơn, rất bền bạn có thể ghi xóa dữ liệu lên tới hơn 100000 lần. Tuy nhiên giá thành của nó đắt nhất trong 3 loại, loại này thường được sử dụng ở các công ty và tập đoàn lớn.
- MLC tên gọi đầy đủ là NAND Multi Layer Cell: là loại ổ cứng SSD được sử dụng phổ biến nhất hiện nay. Nó lưu trên 1 ô nhớ sử dụng 2 bit dữ liệu, tốc độ cao hơn SLC nhưng tính ổn định thì không bằng SLC.
- TLC với tên đầy đủ là NAND Triple Layer Cell: nó sẽ có 3 bít dữ liệu trên 1 ô nhớ, TLC là loại có tốc độ cao nhất nhưng độ bến thì kém nhất. Loại này không được bán trên thị trường bởi nó chỉ có thể ghi xóa tối đa 1000 lần.
Lưu ý: Các dòng Macbook đời cũ thì nó dùng các ổ thường và chỉ cần nâng cấp lên ổ SSD thường.
Còn các dòng Macbook đời mới ngày nay thường được trang bị hết bằng ở cứng SSD nên chỉ cần nâng cấp lên cao hơn.
5 Vì sao nên nâng cấp ổ SSD cho Macbook
Sửa Macbook Hà Nội xin đưa ra lý do vì sao bạn nên nâng cấp SSD cho Macbook:
- Tăng tốc cho Macbook.
- Dữ liệu của bạn an toàn hơn.
- Tăng dung lượng cho Macbook thông qua giải pháp optibay.
- SSD ngày nay không còn đắt đỏ như trước
- Nâng cấp SSD cho Macbook tại Sửa Macbook Hà Nội được cài đặt Macbook miễn phí.
6 Thay ổ cứng MacBook Pro Air như thế nào ?
- Trước khi thực hiện các bước, nhớ tắt nguồn máy Macbook Air 2015 của bạn và ngắt kết nối với mọi thiết bị. Sau đó lật Mac đặt úp xuống một tấm vải mềm để tiến hành mở phần lưng của thiết bị.
- Thay ổ cứng SSD trên MacBook Air Dùng các đầu ngón tay tháo nắp đậy vỏ máy (panel) phía dưới Mac Air 2015 và để sang một bên.
- Tháo PIN Thay ổ cứng SSD trên MacBook Air Kéo và rút nhẹ miếng nhựa được gắn vào đầu nối PIN. Lưu ý:Không nên tháo mạnh tay quá nếu không sẽ làm hỏng đầu kết nối.
- Ổ cứng SSD (Solid-State Drive) Thay ổ cứng SSD trên MacBook Air Ổ cứng SSD được cố định bởi 1 ốc vít 5 cạnh. Dùng dụng cụ T5 Torx Screwdriver để tháo ốc vít này ra khỏi Logic Board (bảng mạch).
- Thay ổ cứng SSD trên MacBook Air Giữ một đầu và nhẹ nhàng kéo ổ cứng SSD ra khỏi ổ cắm trên Logic Board (bảng mạch).
Lưu ý:Không được kéo mạnh tay vì làm như vậy có thể làm hỏng ổ SSD hoặc ổ cắm SSD trên Logic Board (bảng mạch).
Khi cài đặt ổ cứng SSD vào, phải cài đúng cách và đúng chỗ, sau đó dùng dụng cụ chuyên dụng để xoáy các ốc vít lại.
7 Nên thay ổ SSD nào cho MacBook
Về cơ bản, bạn vẫn có thể nâng cấp thêm dung lượng SSD cho chiếc Macbook Air tai các Trung tâm MacBook, Nhưng Macbook Air dùng chuẩn SSD nhỏ hơn rất nhiều so với Macbook Pro, nhất là phiên bản Macbook Air 2013 trở đi.
 Nên Thay ổ cứng ssd loại nào cho macbook pro
Nên Thay ổ cứng ssd loại nào cho macbook pro
Macbook Air 2013 sử dụng giao tiếp PCIe, cũng khác với thế hệ trước. Do vấn đề kích thước, việc bạn có thể Nâng cấp SSD cho Macbook Air sẽ khá khó khăn và bạn phải trả một giá tiền rất cao.
 Nâng cấp thay thế ổ cứng cho macbook
Nâng cấp thay thế ổ cứng cho macbook
Macbook Air sử dụng giao tiếp PCIE cũng khác với thế hệ trước.
- Do vấn đề về kích thước, việc bạn có thể nâng cấp SSD cho Macbook Air sẽ khá là khó khăn và bạn phải trả một khoản tiền rất cao.
- Việc nâng cấp thay thế SSD cho Macbook Air khá phức tạp và bạn sẽ rất khó khăn để có thể mua được SSD cho Macbook Air.
- Lời khuyên dành cho bạn là lúc mua máy thì nên đặt Option dung lượng cao hơn nếu nhu cầu sử dụng cần không gian lưu trữ lớn, hoặc bạn có thể mua thêm ổ SSD gắn ngoài.
PhotoFast cung cấp ổ SSD cho Macbook Air
Với những ai đang sở hữu Macbook Air của Apple, hiển nhiên đều lo lắng là không thể nâng cấp máy. Đặc biệt là trong điện kiện hiện nay, dung lượng phần mềm, nhạc, phim đều tăng nhanh khiến cho dung lượng ổ cứng gắn trong không thể đáp ứng được.
Dĩ nhiên giải pháp đó là mua thêm ổ cứng ngoài, tuy nhiên tốc độ lại không cao do hầu hết đều dùng chuẩn USB 2.0. Hãng PhotoFast đã nghiên cứu và phát triển một loại ổ cứng nâng cấp dành riêng cho Macbook Air mang tên GM2 SFV1 Air.
Model mới này được gọi là GM2 SFV1 Air. Những chiếc Macbook Air siêu mỏng giờ đây có thêm một lựa chọn mới từ PhotoFast để nâng cao khả năng lưu trữ của mình với việc cho ra mắt các ổ SSD nhằm cung cấp giải pháp truyền Dữ liệu Macbook tốc độ cao.
- Với mức dung lượng 64GB, 128GB và 256GB cùng chip điều khiển SandForce SF-1200, sản phẩm không chỉ mang đến dung lượng lưu trữ bổ sung, mà còn cung cấp tốc độ đọc ghi nhanh chóng.
- Hiệu năng của GM2 SFV1 Air cụ thể là 250MB/s khi thực hiện tác vụ đọc ghi tuần tự; khi thực hiện tác vụ đọc ghi ngẫu nhiên, tốc độ tương ứng là 50MB/s và 30MB/s, PhotoFast GM2 SFV1 Air là 1 loại SSD có thể nâng cấp/thay thế dung lượng lưu trữ.
- Ngoài ra, PhotoFast còn kèm theo sản phẩm 1 adapter USB 3.0 giúp nâng cao hiệu năng và tốc độ truyền tải dữ liệu của Macbook Air.
8Quy trình thay nâng cấp sao lưu dữ liệu ổ cứng laptop tại Sửa Macbook Hà Nội
- Điều kiện đầu tiên để thực hiện nâng cấp sao lưu dữ liệu ổ cứng là cần một bộ chuyển đổi để kết nối ổ cứng cũ với Laptop. Ở đây, chúng tôi thường dùng bộ chuyển đổi FireWire 800 sang SATA.
- Nâng cấp sao lưu dữ liệu ổ cứng laptop
- Các bạn có thể sử dụng bộ chuyển đổi từ USB sang SATA hoặc HDD Box (Tuy tiết kiệm tiền hơn FireWire 800 sang SATA nhưng tốc độ sao lưu, copy sẽ chậm hơn nhiều).
- Đầu tiên là cắm ổ cứng cũ vào máy tính thông qua bộ chuyển đổi mà bạn có.
- Bật laptop lên rồi ấn phím Option cho đến khi bạn nhìn thấy các thiết bị khởi động hiển thị trên màn hình.
- Nếu máy bạn cài phiên bản mới hơn, bạn sẽ thấy hai phân vùng khởi động trên màn hình là : Macintosh HD là phân vùng của bạn trên ổ cứng cũ (Tất cả dữ liệu của bạn đang được lưu ở đó) và phân vùng Recovery sẽ được dùng để chạy phần mềm sao lưu. Cụ thể là Disk Utility.
- Nếu máy bạn cài phiên bản cũ hơn, bạn sẽ thấy chỉ có một phân vùng Macintosh HD. Để dùng Disk Utility, bạn phải khởi động máy tính từ đĩa cài đặt hệ điều hành đi kèm với máy. Hoặc khởi động vào hệ điều hành rồi dùng Disk Utility từ menu trên cùng màn hình laptop.
- Khi màn hình xuất hiện=> Chọn Disk Utility rồi ấn nút Continue=>Màn hình tiếp theo xuất hiện=>Ổ cứng cũ 160GB có phân vùng Macintosh HD. Ở cứng mới 250GB chưa có phân vùng nào=> Bạn chọn ổ cứng mới 250G rồi chọn Partition ở khung đối diện bên phải=> Trong mục Name bạn có thể để tên phân vùng là Untitled 1 hoặc tên khác thì tùy=> Trong mục Format bạn chọn Mac OS Extended (Journaled)=>Rồi bấm nút Apply, đợi format=>Sau khi format màn hình xuất hiện.
- Bây giờ là phần copy sao lưu dữ liệu từ ở cứng cũ sang ổ cứng mới:
- Bạn kích chuột vào Restore =>Màn hình xuất hiện=> Trong mục Source bạn kéo thả phân vùng Macintosh HD vào mục Destination ta kéo thả phân vùng Untitled 1=> Bấm nút Restore, một cảnh báo xuất hiện=> Bạn bấm chọn chọn Erase, quá trình sao lưa bắt đầu.
- (Quá trình này có thể nhanh hay chậm tùy thuộc dung lượng dữ liệu cũng như tốc độ truyền tải dữ liệu của bộ chuyển đổi. Do đó trong đợi không làm gì màn hình có thể tối đi hoặc tắt. Để xem tiến trình sao lưu đến đâu bạn nhấn phím spacebar (dấu cách) để bật màn hình). Sao lưu hoàn thành phần vùng Untitled 1 sẽ có tên là Macintosh HD. Thoát khỏi Disk Utility, tắt máy, rút bộ chuyển đổi và ổ cứng cũ ra.
Việc thay SSD cho Macbook Air khá phức tạp và bạn sẽ rất khó khăn để có thể mua được SSD cho Macbook Air đấy! Lời khuyên dành cho bạn là lúc mua máy nên đặt Option dung lượng cao hơn nếu nhu cầu sử dụng yêu cầu không gian lưu trữ lớn, hoặc bạn có thể mua thêm ổ SSD gắn ngoài.
THÔNG TIN LIÊN HỆ
- Hotline: 0988.86.9933
- Website: https://suamacbookhanoi.com/
- Địa Chỉ: 3A Ngõ 131 – Thái Hà, Trung Liệt, Đống Đa, Hà Nội
- Giờ mở cửa : 8h00 – 22h00 Hàng ngày – ( Làm cả Thứ 7 & CN)








![[Tip]4 Cách Kiểm Tra Dung Lượng Macbook [XEM NGAY] 26 kiểm tra dung lượng macbook](https://suamacbookhanoi.com/wp-content/uploads/2017/05/cach-kiem-tra-dung-luong-o-cung-tren-macbook-pro-120x120.png)