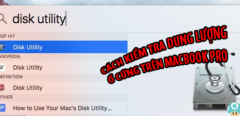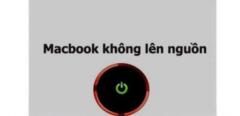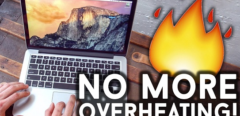Bluetooth là công nghệ kết nối không dây tiện dụng cho người dùng máy tính. Tuy nhiên, khi Bluetooth bị lỗi kết nối sẽ khiến trải nghiệm của người dùng bị gián đoạn. Sau đây, chúng tôi xin hướng dẫn bạn cách khắc phục hiện tượng Macbook bị mất Bluetooth nhanh chóng và đơn giản nhất.
MACBOOK BỊ MẤT BLUETOOTH
1 Nguyên Nhân Khiến Cho Bluetooth Bị Lỗi Trên Macbook
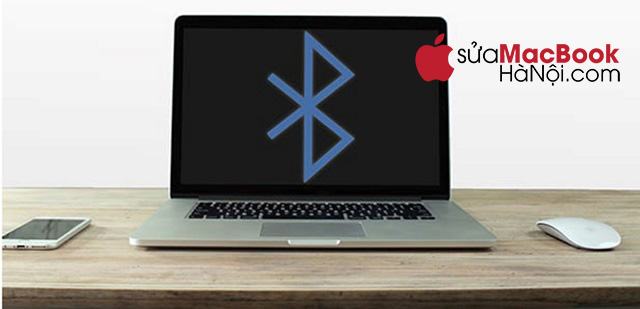
Hiện tượng Macbook bị mất Bluetooth bị gây ra bởi nhiều nguyên nhân.
- Thiết lập kết nối cho đầu ra bị sai
- Thiết bị đang ghép nối chưa được kích hoạt Bluetooth.
- File PLIST khiến quá trình kết nối Bluetooth bị ảnh hưởng.
2 Cách Khắc Phục Tình Trạng Macbook Mất Bluetooth
Kiểm tra cài đặt thiết bị Bluetooth trên máy tính
Nếu như thiết bị Bluetooth của bạn hoạt động bằng pin và được kích hoạt bằng phương pháp thủ công. Đầu tiên nên thực hiện rà soát lỗi trên thiết bị của bạn. Nếu người dùng chưa từng thực hiện ghép đôi thiết bị Bluetooth với MacBook. Hãy chắc chắn rằng cách kết nối Bluetooth của bạn là đúng và và máy tính có thể nhận được kết quả trong thời gian sớm.
Nếu như thiết bị bạn muốn thiết lập kết nối là loa Bluetooth hoặc một thiết bị âm thanh đang hoạt động. Tuy nhiên sau khi đã tiến hành ghép nối, MacBook vẫn không thông báo bất kì tín hiệu thành công nào. Lúc này người dùng cần phải kích hoạt loa Bluetooth để máy tính nhận định được đó là đầu ra chính.
Cách thực hiện khá đơn giản. Đầu tiên bạn truy cập vào System Preferences, nhấp chọn mục Sound và cuối cùng chọn đầu ra Output.
Một lựa chọn khác cho người dùng là nhấp chọn nút Volumn hiện ở thanh menu và thực hiện điều chỉnh thiết bị âm thanh ngay tại đó.
Cách thực hiện tương tự với thiết bị tai nghe Bluetooth có gắn micro. Đầu tiên, kích hoạt thẻ Input và đặt lệnh thiết lập cho Bluetooth của bạn. Khi đó, máy tính sẽ tự động ghi nhớ lựa chọn của người dùng và thiết lập tương tự đối với lần kết nối tiếp theo.

Khắc phục hiện tượng MacBook mất Bluetooth với những cách đơn giản.
Vô hiệu hóa sau đó kích hoạt lại Bluetooth
Để thực hiện nhanh chóng quá trình kết nối, hãy tiến hành khởi động lại MacBook của bạn. Đầu tiên, mở ra System Preferences và lựa chọn Bluetooth. Tiếp theo, nhấn chọn Turn Off rồi chọn tiếp Turn On để phát lệnh kích hoạt lại. Ngoài ra, người dùng có thể nhanh chóng mở hay ngắt kết nối Bluetooth thông qua kích hoạt biểu tượng Bluetooth nằm trên thanh menu.
Giải pháp này tương đối khả thi đối với những trường hợp cần khắc phục vấn đề kết nối giữa lúc đang chuyển đổi các file từ MacBook tới các thiết bị iOS khác trên AirDrop.
Một cách nữa là thử huỷ kích hoạt toàn bộ process trong thiết bị Bluetooth. Mặc dù có thể gây ra nhiều hệ lụy ảnh hưởng, tuy nhiên cách làm này có thể nhanh chóng giải quyết những sự cố kết nối.
Trước tiên, truy cập vào Terminal. Nhập đồng thời sudo pkill blued + mật khẩu Admin. Với thao tác này sẽ huỷ kích hoạt và reset lại process Bluetooth. Sau đó người dùng có thể kích hoạt lại thiết bị âm thanh tùy ý.
Tiếp tục kết nối thiết bị Bluetooth với MacBook
Tình trạng Bluetooth hoạt động đình trệ có thể bị gây ra bởi nhiều nguyên nhân. Người dùng nên thử áp dụng những cách kết nối thiết bị sau để khắc phục tình trạng lỗi hoạt động Bluetooth trên thiết bị của mình.
Nếu đã từng thực hiện kết nối thiết bị trên MacBook, hãy thiết lập để huỷ đi dữ liệu về thiết bị ghép đôi đó. Sau đó có thể tiến hành ghép nối thiết bị Bluetooth mới với laptop của bạn.
Để làm được điều này, hãy truy cập vào System Preferences và chọn mục Bluetooth. Tìm kiếm thiết bị Bluetooth bị dính lỗi kết nối, nhấn chọn thiết bị rồi click nút X để phát lệnh huỷ kết nối. Cuối cùng, thực hiện ghép đôi thiết bị Bluetooth bạn muốn với MacBook.
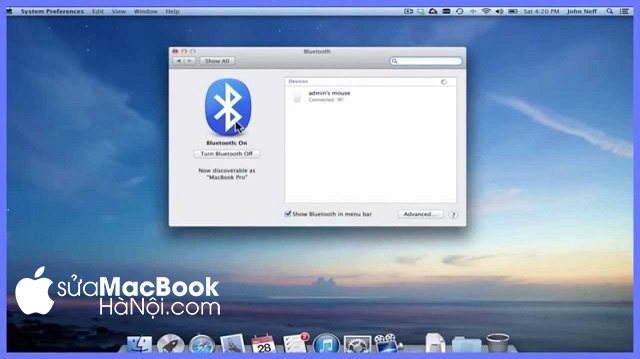
Thử giải quyết tình trạng lỗi kết nối Bluetooth bằng nhiều phương án khác nhau.
Xóa một vài file PLIST chính
Hệ điều hành Mac OS chứa những dữ liệu về các thiết bị Bluetooth một cách có trình tự trên ổ cứng. Khi người dùng laptop gặp hiện tượng MacBook mất Bluetooth, việc xóa đi những dữ liệu này là điều cần thiết. Với lệnh gỡ bỏ của bạn, hệ điều hành sẽ tạo ra khoảng trống lữu trữ mới ngay khi máy được khởi động lại.
Những file lưu trữ thông tin đều là file PLIST, có chức năng lưu trữ thông tin về ứng dụng dưới định dạng XML. Cách thực hiện để xóa và tạo lại các file này như sau.
- Bước 1: Đóng toàn bộ các ứng dụng và phần mềm đang chạy trên hệ thống hoặc đang có kết nối với Bluetooth.
- Bước 2: Truy cập vào OS X Finder, nhấn đồng thời các phím Command + Shift + G.
- Bước 3: Khi đó, MacBook sẽ khởi động và mở ra mục “Go to Folder”. Người dùng nhập /Library/Preferences/ vào khoảng trống để kích hoạt lệnh.
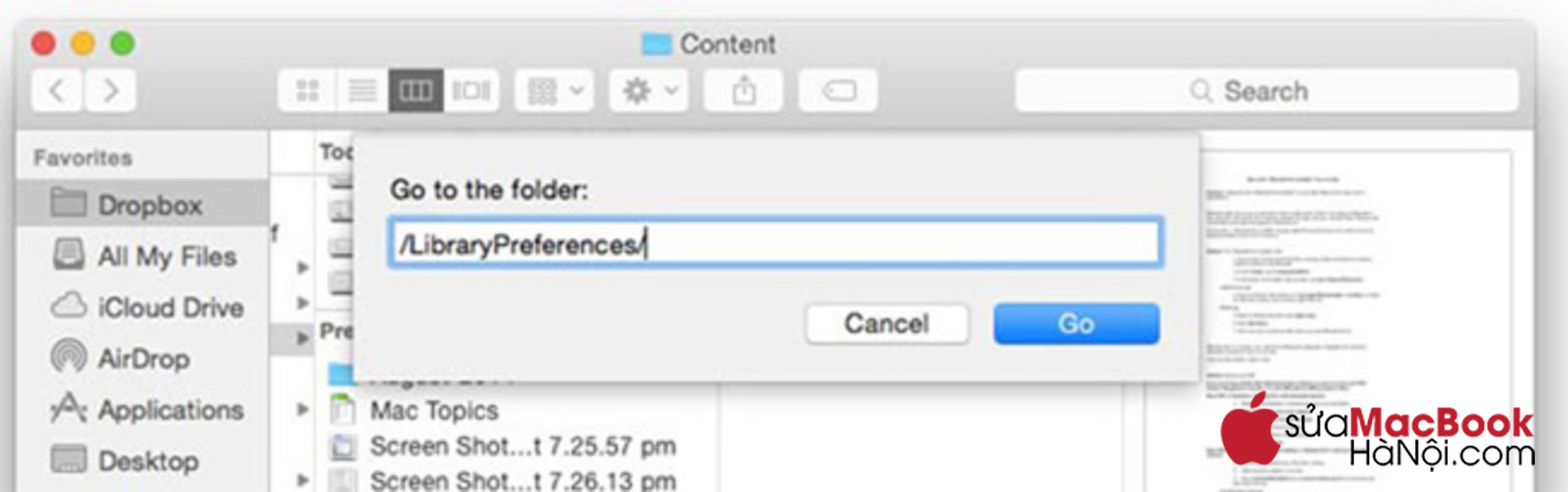
Nhập /Library/Preferences/ vào khoảng trống trong mục “Go to Folder”.
- Bước 4: Rà soát và gỡ bỏ tập tin có phần đuôi mở rộng là “com.apple.Bluetooth.plist”. Trong trường hợp tồn tại nhiều tập tin có cùng phần mở rộng này, hãy thực hiện gỡ bỏ toàn bộ.
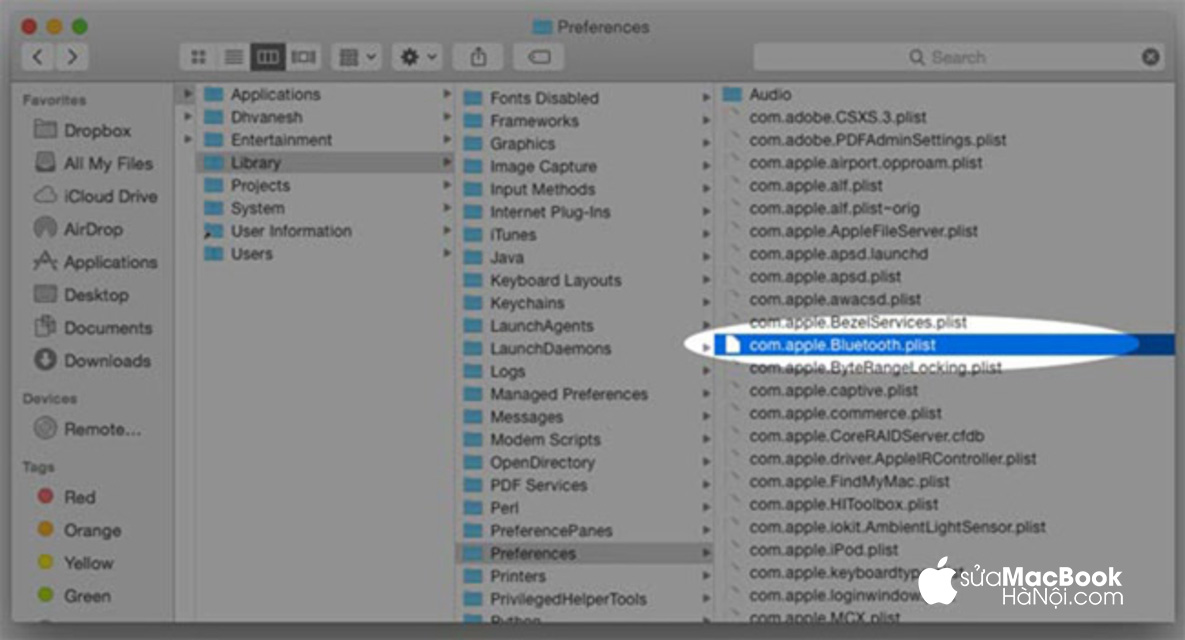
Xóa bỏ những tập tin có phần đuôi mở rộng là “com.apple.Bluetooth.plist”.
- Bước 5: Sau khi thực hiện xong những bước trên, người dùng trở về màn hình nền và nhấn chọn logo Apple, kích hoạt lệnh Shut Down.
- Bước 6: Khởi động lại MacBook và đồng bộ cho thiết bị Bluetooth của bạn. Cuối cùng, máy tính sẽ tự động tạo ra một tập tin .plist mới tương thích với cấu hình Bluetooth.
Nếu đã thử mà vẫn không thể tự sửa máy tại nhà, hãy mang MacBook tới trung tâm Sửa Macbook Hà Nội. Bạn sẽ được lựa chọn những dịch vụ sửa chữa chuyên nghiệp nhất với mức giá ưu đãi. Truy cập https://suamacbookhanoi.com/ để biết thêm chi tiết.
Trên đây là những cách giải quyết tình trạng MacBook bị mất Bluetooth. Đối mặt với tình huống rắc rối này, người dùng MacBook từ nay đã có biện pháp xử lý nhanh chóng.
THÔNG TIN LIÊN HỆ
- Hotline: 0988.86.9933
- Website: https://suamacbookhanoi.com/
- Địa Chỉ: 3A Ngõ 131 – Thái Hà, Trung Liệt, Đống Đa, Hà Nội
- Giờ mở cửa : 8h00 – 22h00 Hàng ngày – ( Làm cả Thứ 7 & CN)