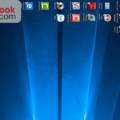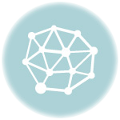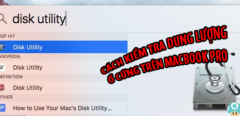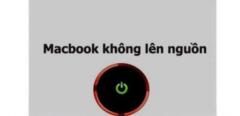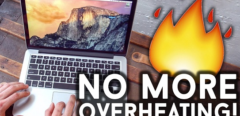Có thể vài lần bạn đã gặp phải hiện tượng chiếc MacBook của mình không thể kết nối được mạng wifi và không biết phải xử lý như thế nào, bài viết dưới đây sẽ hướng dẫn khắc phục lỗi MacBook không bắt được wifi.
MACBOOK KHÔNG BẮT ĐƯỢC WIFI
 Sửa lỗi MacBook không bắt được wifi
Sửa lỗi MacBook không bắt được wifi
1 Nguyên nhân máy Macbook không vào được wifi
- Do sai địa chỉ DNS hay lỗi địa chỉ ip hoặc do kết nối Proxy ko đúng, lỗi macobook tự tắt kết nối, do lỗi mật khẩu WIFI bị đổi, do lỗi driver macbook bị lỗi, do lỗi card mạng không dây…v..v
- Một số nguyên nhân khác do macbook của bạn bị hư hỏng phần cứng với các lỗi này chúng ta sẽ ko tự làm được tốt nhất lên mang qua các trung tâm sửa chữa MacBook uy tín gần nhất để họ khắc phục.
2 Cách Khắc phục MacBook không vào được WIFI
CÁCH Thứ 1: Đơn giản đó là riset máy lại về mặc định “System Preferences”, click vào “Network”, chọn “Advanced” và xóa phần “Preferred networks”.
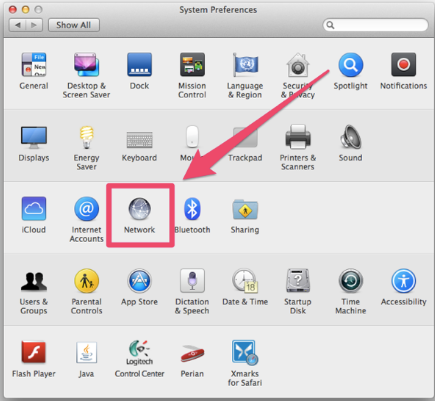 khắc phục lỗi wifi macbook bằng network
khắc phục lỗi wifi macbook bằng network
CÁCH Thứ 2: bạn cũng có thể thử tắt nguồn máy rồi để chúng khoảng 15s hay dùng phím tắt như Shift, Control, Option và nút tắt nguồn cùng lúc trên bàn phím Macbook.
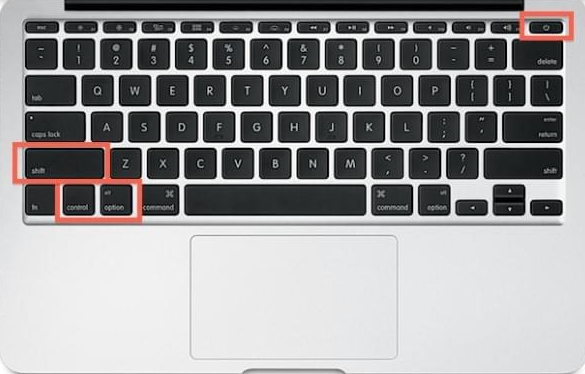 sử dụng phím tắt để khắc phục lỗi wifi macbook pro
sử dụng phím tắt để khắc phục lỗi wifi macbook pro
3 Cách Khắc phục MacBook cài win 7, win 8, win 10 không vào được WIFI
Có thể do các bạn dùng một số chương trình diệt virus nên gặp phải hiện tượng này.
CÁCH Thứ 3:
- Bước 1: Mở Network and Sharing Center => vào Change Adapter Settings
- Bước 2: Clicked chuột phải vào Local Area Connection
- Bước 3: Bỏ tích ở mục AVG network Fillter driver
- Bước 4: Click OK.
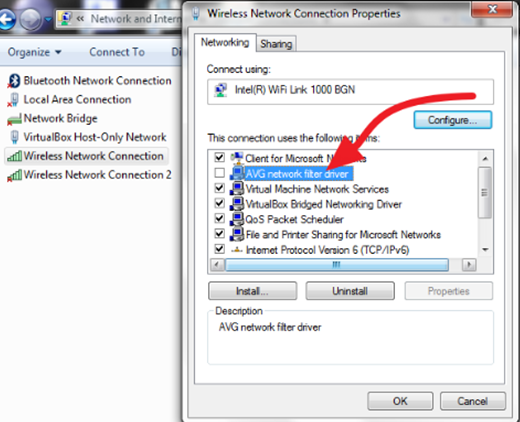 Khắc phục lỗi wifi macbook bằng AVG network Fillter driver
Khắc phục lỗi wifi macbook bằng AVG network Fillter driver
CÁCH Thứ 4
- Bước 1: Mở Network and Sharing Center => Change Adapter Settings
- Bước 2: Clicked chuột phải vào Local Area Connection
- Bước 3: Clicked Configure
- Bước 4: Chọn tab Advanced
- Bước 5: Đánh dấu mục Network Address và thay đổi value bằng cách nhập 12 chữ số ngẫu nhiên (VD;HKFE451286)
- Bước 6: Click OK.
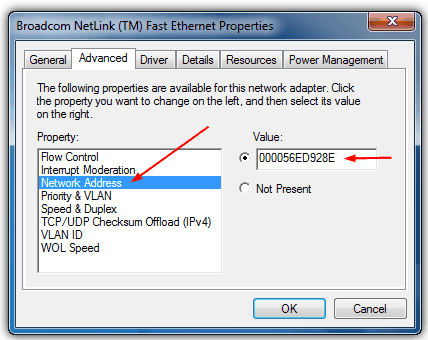 khắc phục lỗi wifi macbook bằng network address
khắc phục lỗi wifi macbook bằng network address
CÁCH Thứ 5:
- Bước 1: Start => Run
- Bước 2: Gõ Services.msc
- Bước 3: FIND: Id_String2.6844F930_1628_4223_B5CC_5BB94B87 9.762 trong danh sách
- Bước 4: Click chuột phải và chọn Properties
- Bước 5: Từ thả xuống chọn Disabled
- Bước 6: Click STOP rồi Click Apply
- Bước 7: Khởi động lại
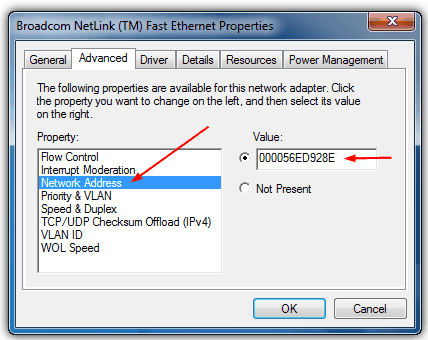 khắc phục lỗi wifi bằng Services.msc
khắc phục lỗi wifi bằng Services.msc
CÁCH Thứ 6:
Sau khi laptop đã tìm được 1 mạng kết nối mới, Win 7 sẽ hiện ra 1 thông báo cho bạn chọn cách mạng kết nối hoạt động. Bạn hãy chọn là Work Network chứ đừng chọn Puplic.
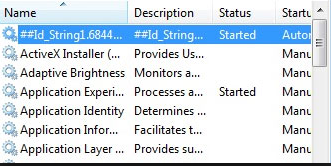 Sửa lỗi wifi bằng Work Network
Sửa lỗi wifi bằng Work Network
CÁCH thứ 7:
Khởi động lại dịch vụ Wireless Zero Configuration: Start => Control Panel => Administrative Tools, chọn Services hoặc cách đơn giản là gõ services.msc trong cửa sổ Run. Tìm dòng Wireless Zero Configuration để khởi động nó trong trường hợp nó chưa được khởi động.
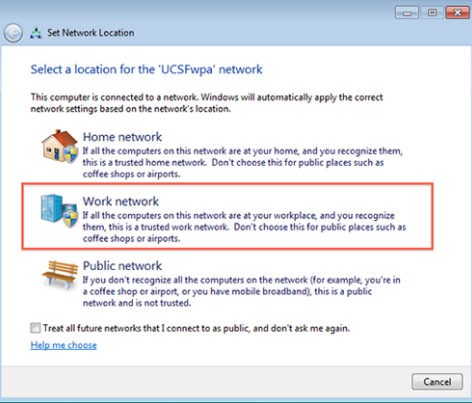 Mẹo sửa wifi bằng conputer management
Mẹo sửa wifi bằng conputer management
CÁCH thứ 8:
Nếu bạn vẫn chưa kết nối được thì hãy tiếp tục với cách sau:
- Bước 1: Mở CMD, gõ Ipconfig /flushdns và chờ cho nó mở xong
- Bước 2: Gõ ipconfig / release và chờ cho xong
- Bước 3: Nếu vẫn chưa connect được vào internet gõ Ipconfig / renew
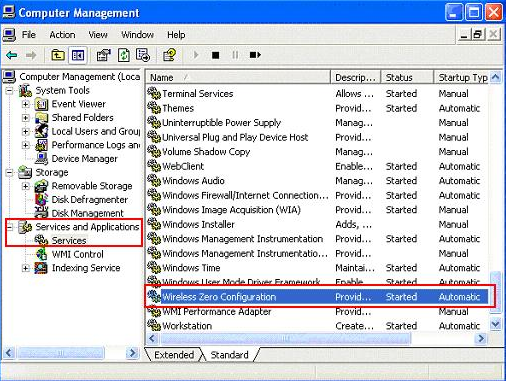 Khắc phục lỗi wifi MacBook bằng câu lệnh CMD
Khắc phục lỗi wifi MacBook bằng câu lệnh CMD
- Hi vọng với hướng dẫn chi tiết ở trên bạn có thể tự mình khắc phục hiện tượng lỗi bạn hãy thử cài lại driver và kiểm tra chắc chắn xem thiết bị wireless của mình có bị hư hỏng hay không. “Macbook không vào được wifi ” trước khi nghĩ tới việc cài lại hệ điều hành.
- Nếu vẫn chưa khắc phục được bạn có thể mang qua cửa hàng Sửa Macbook Hà Nội tại số 3A Ngõ 131 Thái Hà để kỹ thuật bên mình kiểm tra lại phần cứng cho bạn nhé.
THÔNG TIN LIÊN HỆ
- Hotline: 0988.86.9933
- Website: https://suamacbookhanoi.com/
- Địa Chỉ: 3A Ngõ 131 – Thái Hà, Trung Liệt, Đống Đa, Hà Nội
- Giờ mở cửa : 8h00 – 22h00 Hàng ngày – ( Làm cả Thứ 7 & CN)



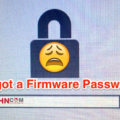
![[HƯỚNG DẪN] Cài Macos Cho PC Laptop [Update Full 2022] 29 cài macos cho pc](https://suamacbookhanoi.com/wp-content/uploads/2017/05/huong-dan-tu-cai-mac-os-cho-macbook-120x120.png)