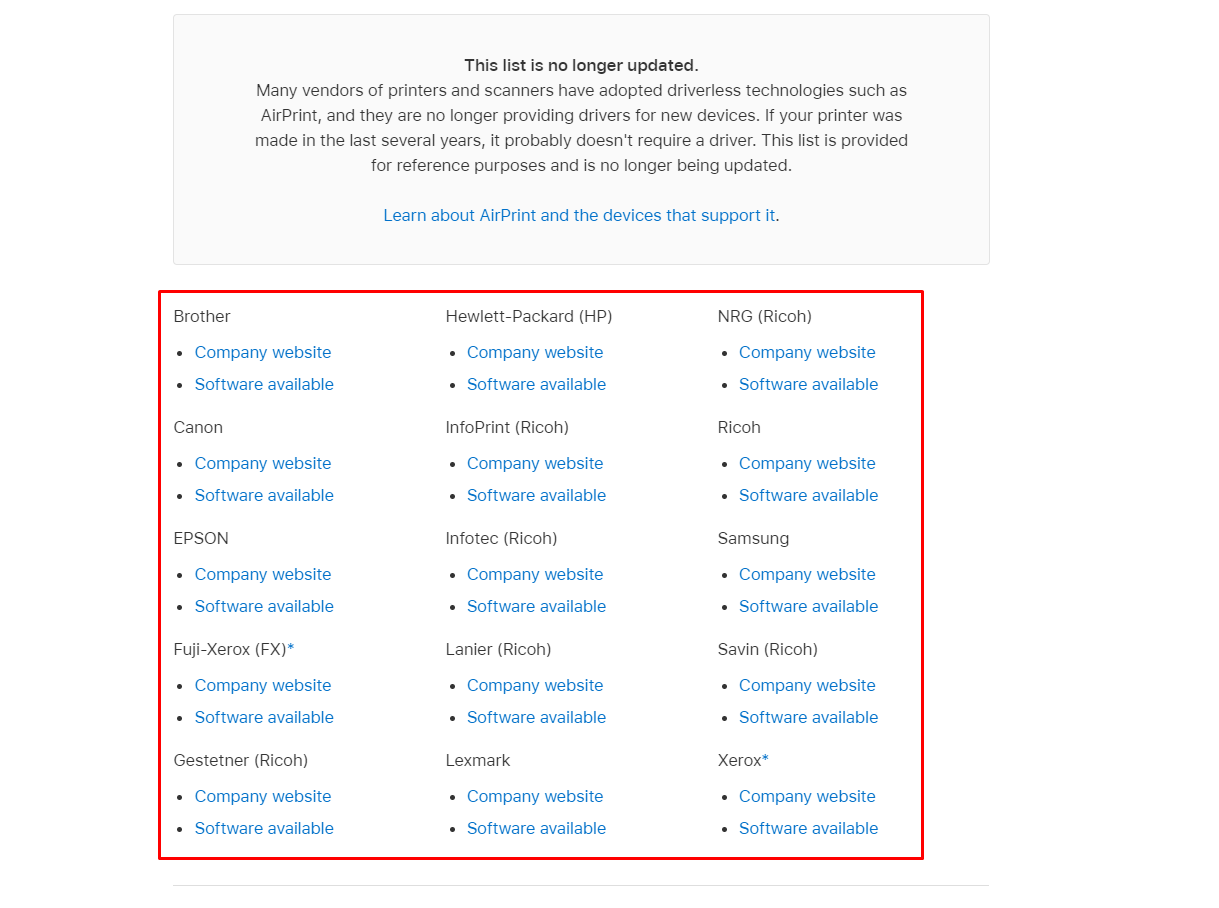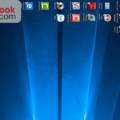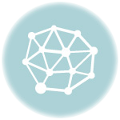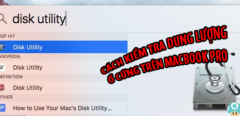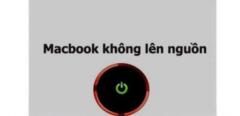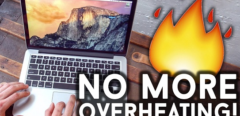Nếu như bạn là một tín đồ của MacOS, chắc hẳn đã phải mất một thời gian dài để làm quen với hệ điều hành thú vị này. Một trong những vấn đề được khá nhiều người quan tâm có lẽ là các cách xử lý và cài máy in cho macbook. Ở bài viết hôm nay, sửa macbook Hà Nội sẽ đem đến cho bạn những kiến thức cụ thể về thuật ngữ này.
CÀI MÁY IN CHO MACBOOK
Truy cập từ khóa theo:
- cài máy in cho macbook
- cách cài máy in cho macbook
- cài driver máy in cho macbook
- cách cài máy in canon 2900 cho macbook
- cài driver máy in canon 2900 cho macbook air
- cài máy in 2900 cho macbook
- cài máy in canon lbp 2900 cho macbook air
- cài đặt máy in canon lbp 6030 cho macbook
- cài máy in canon 2900 cho macbook air
- cách cài driver máy in cho macbook
- cài máy in hp cho macbook
- cài máy in wifi cho macbook

Cách xử lý và cài đặt máy in cho macbook
1 Các vấn đề thường gặp trong quá trình xử lý và cài đặt máy in cho macbook
Macbook là một trong những dòng máy tính xách tay hạng sang và chính là đứa con cưng của Apple. Chính vì vậy, nếu bạn thử đổi gió sang chúng chắc hẳn đã gặp không ít vấn đề khó khăn. Đặc biệt, đối với các gia đình cần in ấn tài liệu nhiều hay là dân văn phòng. Máy in sẽ là một thiết bị vô cùng quan trọng. Dưới đây là một vài những vấn đề hay gặp.
- Máy in cho ra những bản in xấu, mất chữ hoặc không thể in màu.
- Thực hiện các thao tác in nhưng lại không cho ra bản cứng.
- Trong quá trình in có thể bị trùng lặp hoặc bị lỗi.
- Máy in không nhận lệnh
2 Hướng Giải Quyết Khi Macbook Gặp Vấn Đề Với Máy In
Có rất nhiều những phương án giải quyết dù còn tùy thuộc vào vấn đề mà bạn gặp phải. Hôm nay, sửa macbook Hà Nội sẽ đưa ra cho bạn những phương án xử lý tối ưu nhất.

Macbook gặp vấn đề với máy in
- Kiểm tra mực in
Mực in là một thành phần vô cùng quan trọng. Đương nhiên, nếu không có chúng thì dù máy in có hoạt động bình thường cũng không thể in được. Đây là trường hợp mà người sử dụng vẫn thường hay mắc phải không chỉ với macbook mà với cả các dòng laptop khác.
Để kiểm tra lượng mực trên macbook, người dùng có thể thực hiện các bước như sau. Chọn System Preferences -> Printers & Scanners -> tên máy in -> Options & Supplies -> Supply Levels. Sau đó bạn sẽ thấy được phần trăm mực còn lại trên máy.
- Kiểm tra giấy in
Sau mực in thì giấy in cũng là một thành phần không thể thiếu với bất kỳ chiếc máy in nào. Hãy chắc chắn rằng số lượng giấy có trong máy in là đủ.
Không riêng gì với macbook mà ở tất cả các dòng máy khác, bạn nên thường xuyên kiểm tra số lượng giấy. Cùng với đó, hãy xếp chúng cẩn thận tránh trường hợp kẹt giấy.
- Kiểm tra quá trình làm việc của máy in
Đối với macbook, bạn có thể check quá trình làm việc của máy in với biểu tượng của nó trên thanh Dock. Nếu không thấy biểu tượng máy in xuất hiện, chọn System Preferences -> Printers & Scanners -> chọn máy in -> Open Print Queue. Từ đó, hãy chọn ra những bản in kém chất lượng để loại bỏ. Quyết định quá trình làm việc của máy in.
- Sử dụng thao tác chuẩn đoán
Một trong những cách vô cùng hiệu quả là sử dụng thao tác chuẩn đoán lỗi để khắc phục tình trạng in kém chất lượng.
Các bước làm lần lượt là: Chọn Printers & Scanners -> System Preferences -> Printers & Scanners -> chọn máy in -> Options & Supplies. Tiếp theo đó, tùy vào từng máy in mà phần lệnh chẩn đoán sẽ có tên khác nhau. Sau đấy, bạn sẽ nhận được những chẩn đoán liên quan đến chiếc máy in của mình để có thể đưa ra những biện pháp xử lý.
- Chọn lại máy in
Chọn lại máy in cũng là một cách khá hiệu quả để có thể hồi phục khả năng hoạt động bình thường. Đối với hệ điều hành MacOS, nó sẽ tự phát hiện máy in và cài đặt driver. Đây là bước làm để Mac có thể kiểm tra và cài đặt lại driver thích hợp cho máy.
Các bước thực hiện như sau: Chọn System Preferences, sau đó nhấn chọn biểu tượng “-“ để tắt máy in. Tiếp theo đó, lại ấn vào dấu “+” để thêm lại máy in.
3 Hướng Dẫn Cài Đặt Máy In Trên Macbook
Các bước để cài đặt máy in trên macbook là vô cùng đơn giản. Bạn chỉ cần thực hiện theo những bước dưới đây là có thể hoàn thành công việc này.
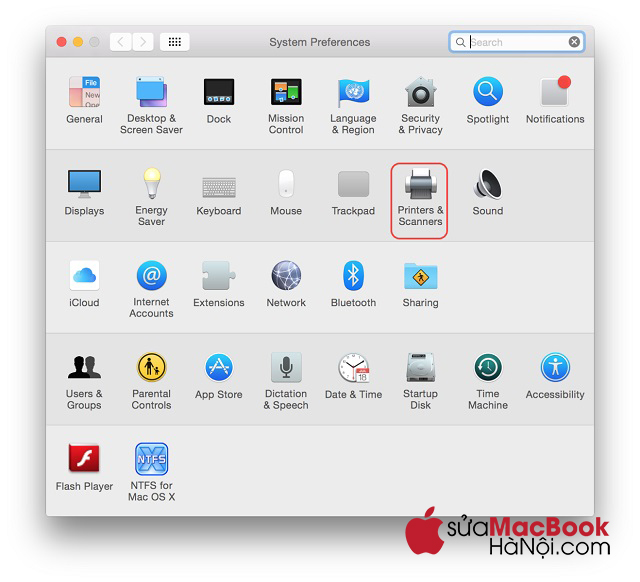
Hướng dẫn cài máy in trên macbook
- Bước 1: Chọn System Preferences, sau đó tiếp tục chọn Printers & Fax.
- Bước 2: Chọn vào biểu tượng hình dấu cộng “+” để thêm máy in. Giả sử Windows PC và macbook có quyền cấp DHCP, dùng chung 1 IP và cùng thuộc 1 subnet mask. Lúc này, bạn chỉ cần truy cập windows -> Workgroup -> Windows PC đang cắm -> chia sẻ máy in. Ở trường hợp còn lại, nếu 2 máy thuộc 2 dải IP khác nhau. Click chuột phải Toolbars -> Customize Toolbar -> kéo advance lên Toolbars. Chọn Advance -> Type -> Windows printer via spoolss. Sau đó nhập địa chỉ tại URL.
- Bước 3: Chọn Driver thích hợp -> OK -> Add
- Bước 4: Máy in xuất hiện trong Printers với trạng thái Idle. Nếu có chấm xanh là thành công, chấm cam là driver không tương thích.
Đó là 4 bước vô cùng đơn giản để bạn có thể cài đặt máy in thành công trên chiếc macbook của mình.
4 Hướng Dẫn Step By Step Cài Đặt Máy In Canon 2900 Cho Macbook
Thông thường các dòng máy in mới hiện nay đều có đầy đủ đĩa hoặc phần mềm cài đặt máy in dành riêng cho Mac. Nhưng đặc biệt có dòng máy in Canon 2900 thường cài hơi phức tạp so với các dòng máy in đời mới bây giờ. Để có thể cài được máy in Canon này các bạn cần phải tải Driver theo link sau
https://www.mediafire.com/file/wwetgkayl6wru90/LBP2900.zip/file
Bản Patch
https://www.mediafire.com/file/akq4hel53715xcn/canon_lbp2900_for_mac_os_x_10.x-10.9.zip/file
Ngoài ra còn bộ phần mềm cài đặt cho các dòng máy in khác nhau được tích hợp sẵn:
https://support.apple.com/en-us/HT201465
Các bước cài đặt:
Xoá bộ Driver LBP2900 cũ nếu đã cài đặt rồi và cài đặt lại
- Khởi động lại máy tính
- Cài đặt bản (1) trong link fshare
- Khởi động lại máy tính
- Cài đặt bản Patch (2)
- Khởi động lại máy tính
- Kết nối máy in qua cổng USB và làm theo hướng dẫn bên dưới
Bước đầu chúng ta vào System Preferences > Printers & Scanners
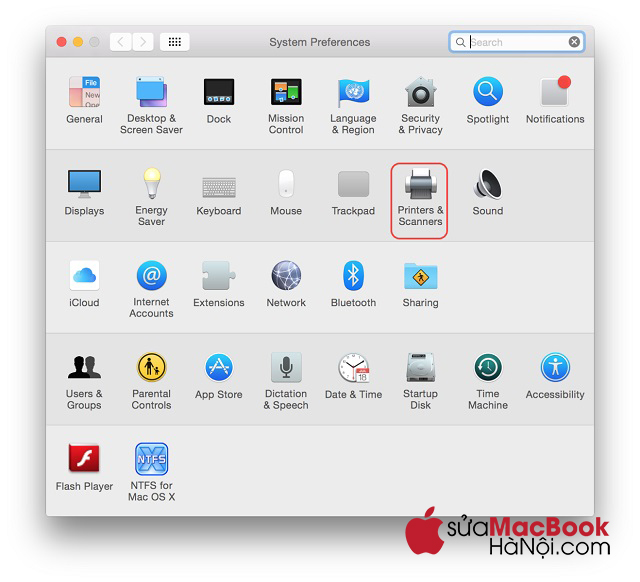
Sau khi click chọn Printers & Scanners, các bạn chọn vào dấu “+” để thêm máy in
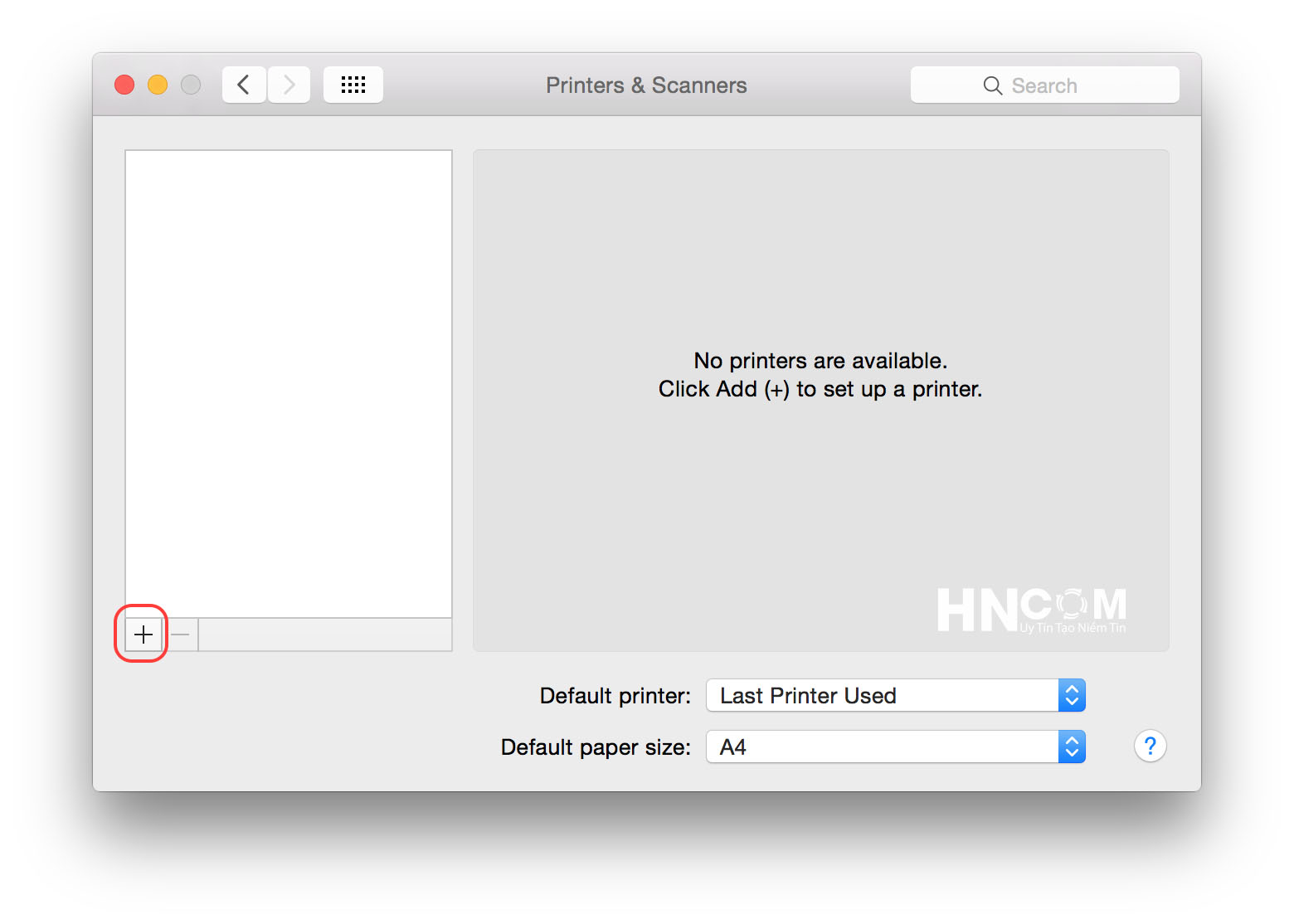
Tới đây, khi đã cắm cable máy in vào cổng USB của máy, phần thông tin sẽ máy in sẽ hiển thị trong bảng chỉ mục bên dưới, các bạn chỉ cần chọn mục USE và tìm tới Driver của máy in đó.
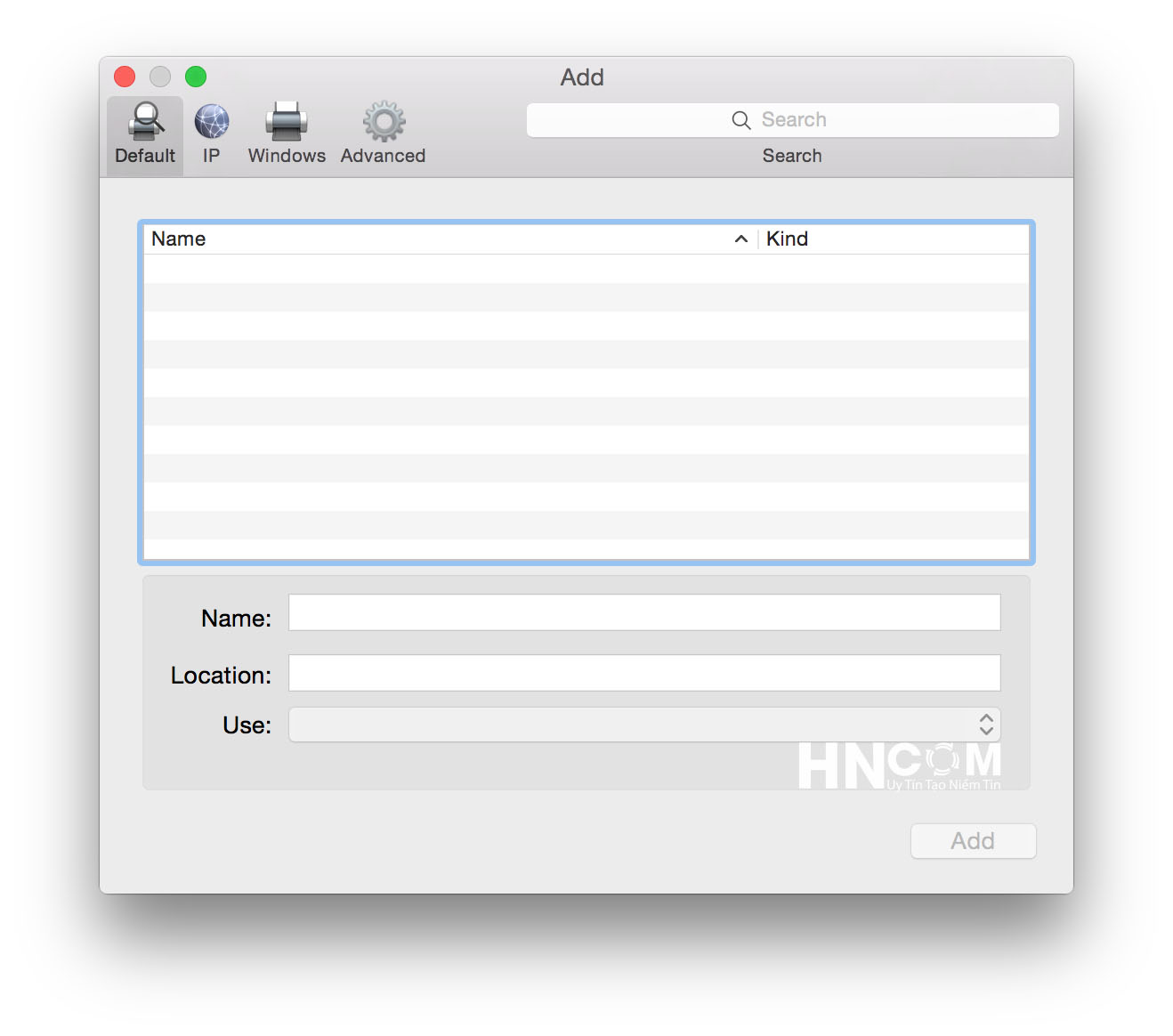
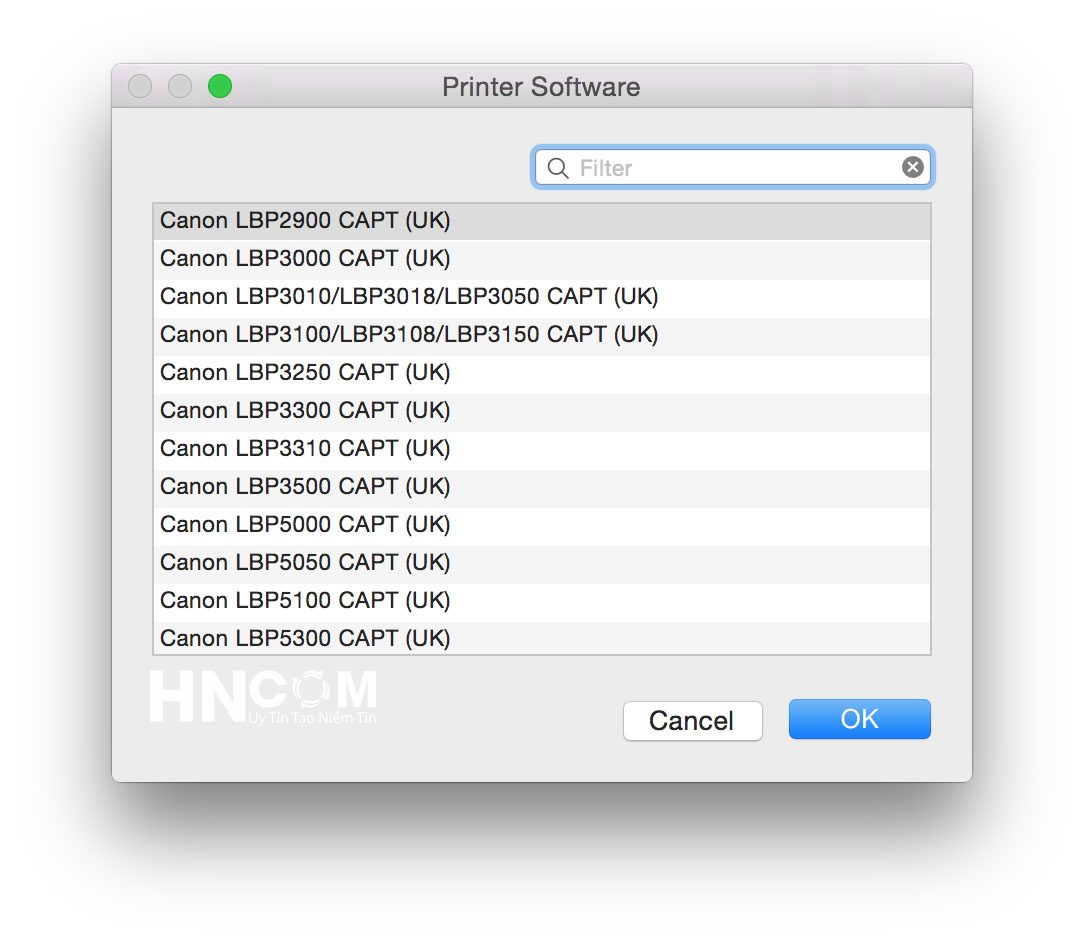
Khi đã chọn đúng Driver, các bạn nhấn OK và chọn Add là máy sẽ tự động setup Driver đó cho máy tính MAC của các bạn
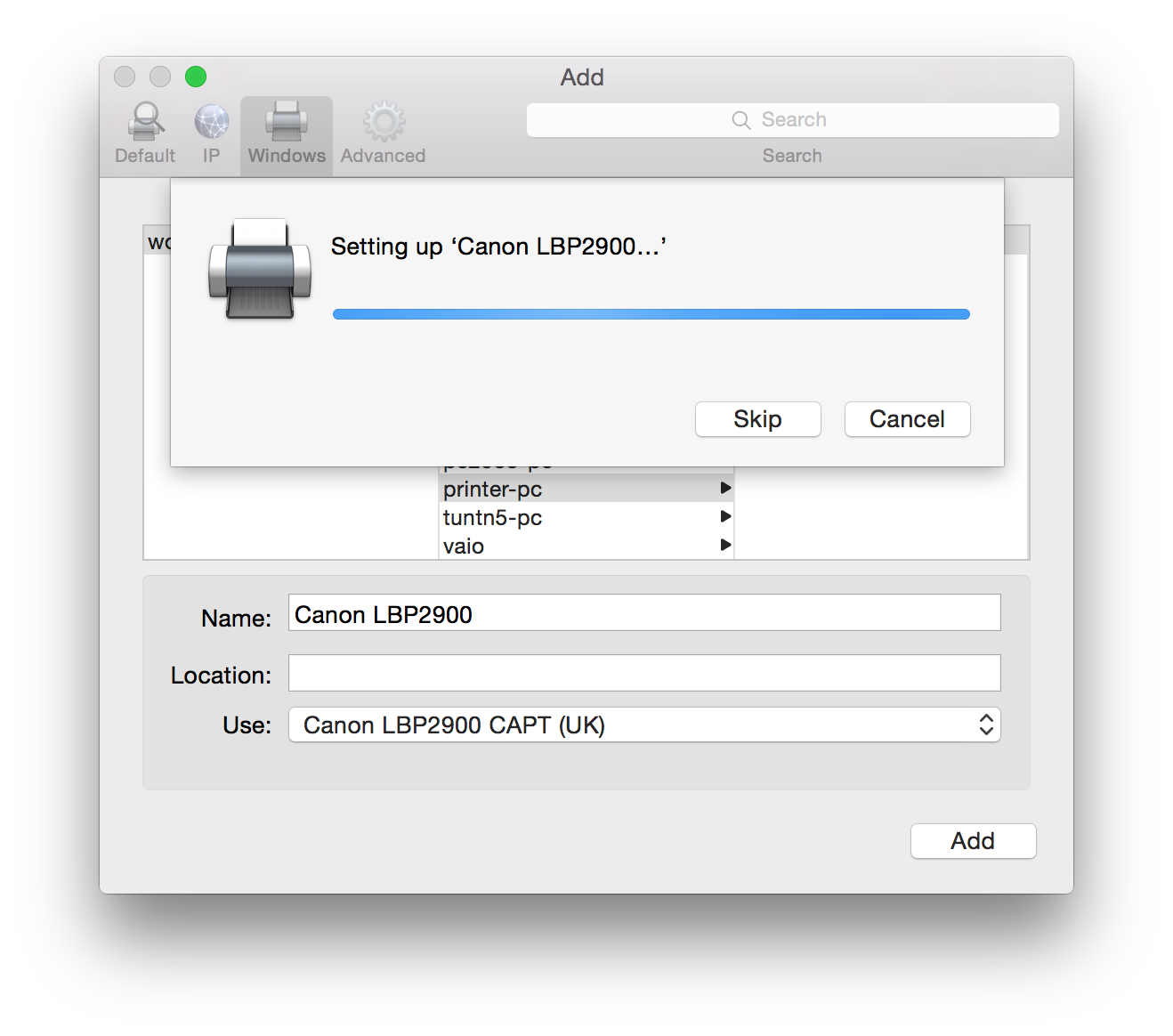
Việc cài đặt Driver cho máy in đã hoàn tất
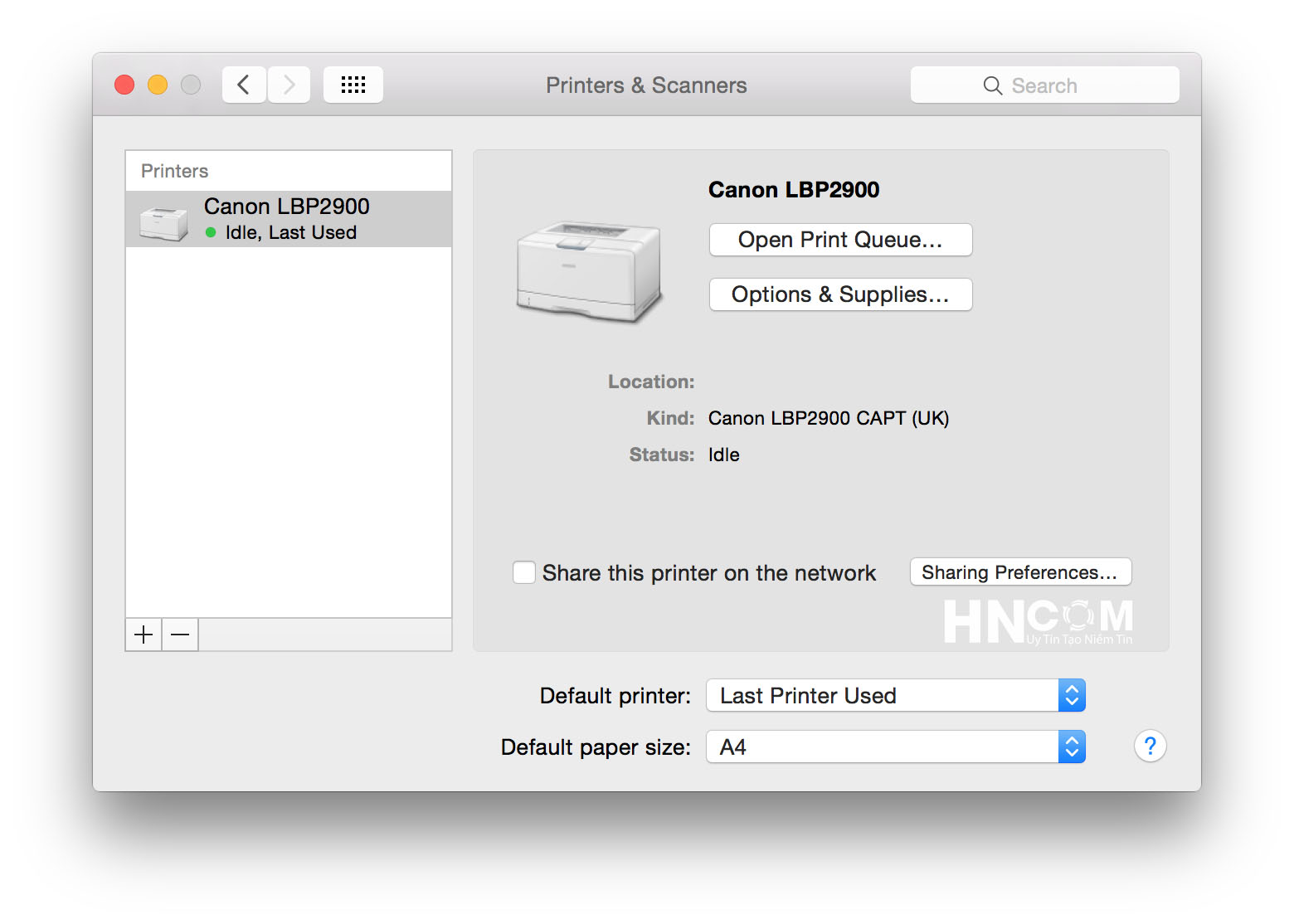
5 Lời Khuyên Dành Cho Người Sử Dụng Máy In Với Macbook
Trong quá trình sử dụng máy in hãy chú ý thật kỹ các lỗi và những phương hướng giải quyết đã được đề cập ở trên.
Nếu bạn là một người chỉ vừa mới tiếp xúc với macbook thì nên học hỏi ở những người đã có kinh nghiệm sử dụng.
Khi đã thử bằng nhiều cách mà không có kết quả thì hãy mang ra trung tâm có uy tín để kiểm tra và có hướng giải quyết nhanh chóng không mất thời gian.
Trên đây là bài viết tư vấn về cách xử lý và cài đặt máy in cho macbook. Mong rằng các bạn sẽ có một quá trình học tập và làm việc hiệu quả với mac. Sửa macbook Hà Nội sẽ tiếp tục có thêm những bài viết liên quan đến các chủ đề khác để giải đáp những thắc mắc của người sử dụng macbook.
THÔNG TIN LIÊN HỆ
- Hotline: 0988.86.9933
- Website: https://suamacbookhanoi.com/
- Địa Chỉ: 3A Ngõ 131 – Thái Hà, Trung Liệt, Đống Đa, Hà Nội
- Giờ mở cửa : 8h00 – 22h00 Hàng ngày – ( Làm cả Thứ 7 & CN)