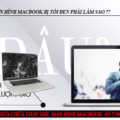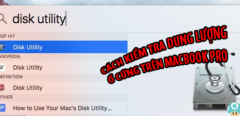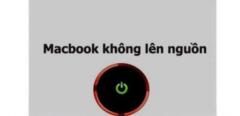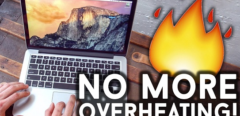Bạn muốn trải nghiệm Phim ảnh, ca nhạc, trình chiếu thuyết trình…với màn ảnh rộng trên Tivi mà không biết làm cách nào để kết nối với Macbook. Đâu chỉ là cắm hoặc kết nối là xong, bạn còn cần cài đặt tùy chỉnh các thông số sao cho phù hợp để Tivi được rõ nét nhất. Bài viết dưới đây Sửa Macbook Hà Nội sẽ chỉ cho bạn cần những phụ kiện nào và chỉnh như thế nào để có thể chuyển màn hình Macbook lên Tivi một cách nhanh gọn và hoàn chỉnh.
CHUYỂN MÀN HÌNH MACBOOK LÊN TIVI

Chuyển màn hình Macbook lên tivi
Điều kiện cần để có thể kết nối màn hình Macbook với Tivi:
• Tivi nhà bạn phải có cổng kết nối và kết nối được với Macbook.
• Bạn cần có cáp video kết nối cổng màn hình của máy tính với cổng đầu vào video trên TV
• Tivi nhà bạn là HDTV thì càng tốt và máy Mac có cổng Thunderbolt , Mini DisplayPort hoặc cổng HDMI thì bạn cũng có thể phát âm thanh từ máy tính trên TV
Hướng dẫn chuyển màn hình Macbook lên Tivi
1 Kết Nối Với Tivi Qua Cổng HDMI
Bạn chỉ cần cắm Cáp kết nối vào từng cổng của Tivi và cổng Macbook là được. Việc sau đó là bạn cần cài đặt để có thể xem được trên Tivi:
Chọn đầu vào dữ liệu cho tivi là HDMI (bằng cách nhấn nút INPUT, SOURCE hoặc nút có hình mũi tên trên remote –> chọn HDMI).

Kết nối với Tivi qua cổng HDMI
2 Kết Nối Với Tivi Qua Cổng Thunderbolt Và Cồng Mini Displayport
Riêng 2 dòng MacBookAir và MacBook Pro có sở hữu cổng Thunderbolt 2.0, 3.0 và Mini DisplayPorts (tốc độ truyền dữ liệu tăng gấp 3-4 lần so với chuẩn USB 3.1 + hỗ trợ xuất video 4K) . Nên hãy mua bộ chuyển đổi Mini Displayport to HDMI Adapter để sử dụng.

Rắc rối hơn 1 chút vì cổng Thunderbolt và cổng Mini DisplayPort khác với cổng HDMI nên ở đây bạn cần thêm 1 bộ chuyển đổi Mini Displayport to HDMI Adapter.
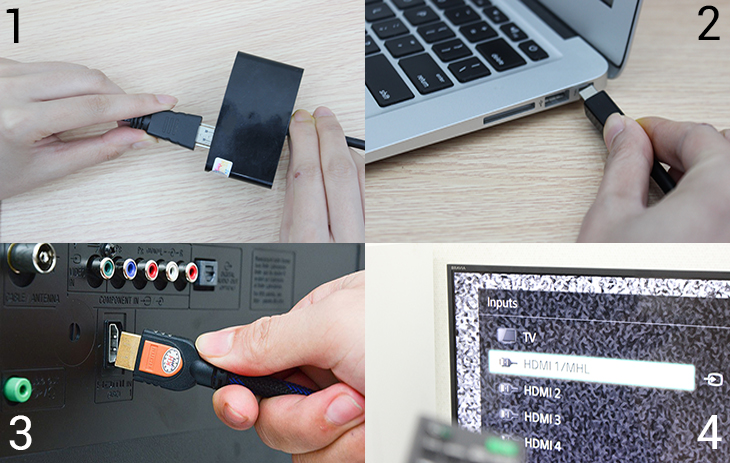
Lưu ý là vẫn cần Cap kết nối HDMI nhé.
Và giờ bạn Nối cáp HDMI và cáp chuyển Mini DisplayPort – HDMI lại với nhau sau đó bạn làm tương tự như cách kết nối qua cổng HDMI là được rồi
3 Chuyển Màn Hình Macbook Lên Tivi
Chọn vào biểu tượng hình quả táo => chọn System Preferences => chọn Display => chọn Arrangement => chọn Mirror Displays
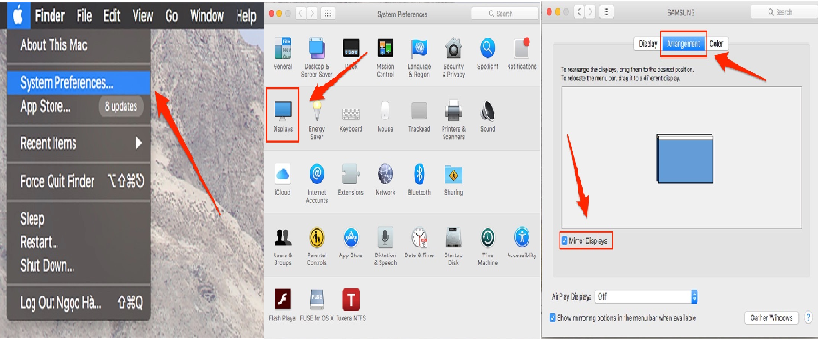
4 Cuối Cùng Là Chỉnh Âm Thanh Của Tivi
Bạn chọn vào biểu tượng hình quả táo => chọn System Preferences => chọn Sound => chọn Output => chọn HDMI.
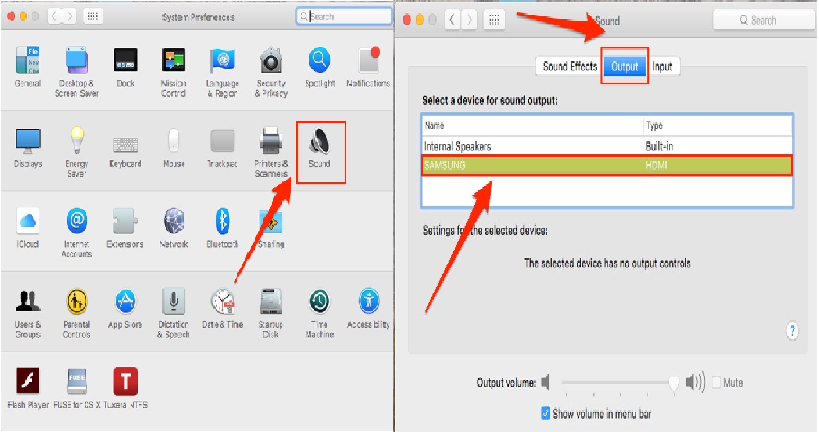
Trong các bước trên, bạn chỉ cần tìm đúng loại cáp phù hợp với cả Macbook và màn hình phụ là đã có thể sử dụng ngay 2 màn hình trên Macbook. Những bước còn lại, macOS đã gần như cài đặt sẵn cho bạn và bạn chỉ cần chỉnh một số tùy chọn để phù hợp với mình hơn. Việc sử dụng 2 màn hình trên Macbook rất phù hợp với các công việc như thiết kế đồ họa, dựng phim… hay sử dụng cho các buổi thuyết trình của bạn.
Chúc các bạn thành công!
THÔNG TIN LIÊN HỆ
- Hotline: 0988.86.9933
- Website: https://suamacbookhanoi.com/
- Địa Chỉ: 3A Ngõ 131 – Thái Hà, Trung Liệt, Đống Đa, Hà Nội
- Giờ mở cửa : 8h00 – 22h00 Hàng ngày – ( Làm cả Thứ 7 & CN)