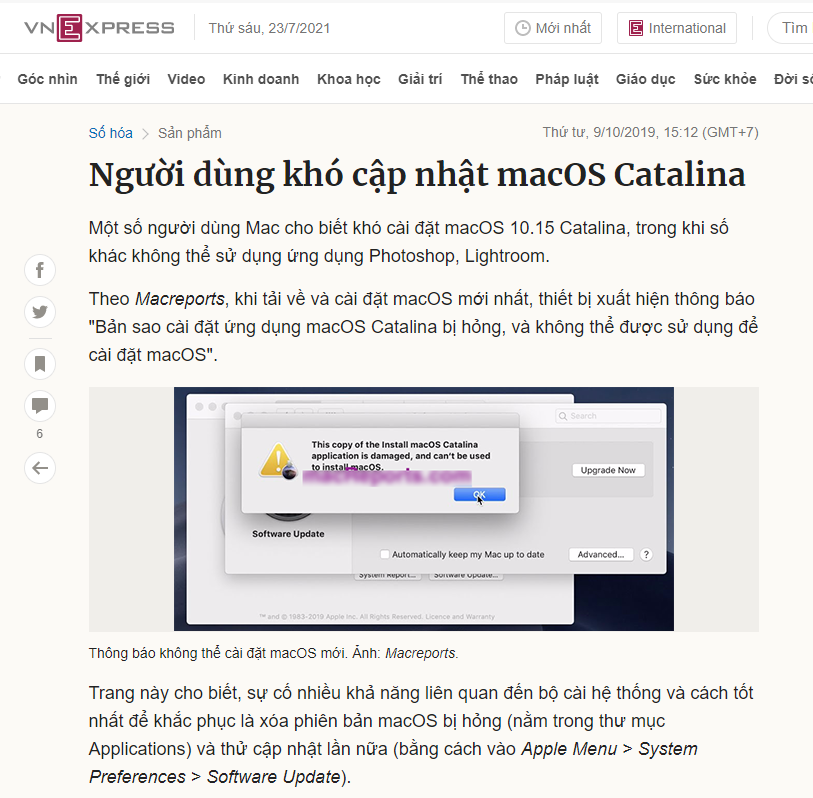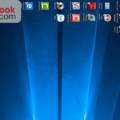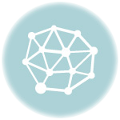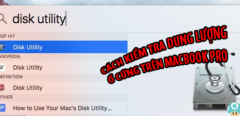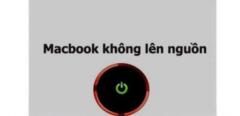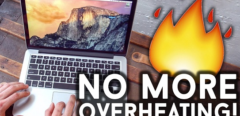Người dùng macbook nên cập nhật cho máy khi nhận được thông báo xuất hiện bản cập nhật khả dụng. Tuy nhiên, tình trạng macbook không cập nhật được thường xuyên diễn ra khiến máy bạn không thể updates thành công. Làm thế nào để khắc phục? Sau đây là câu trả lời của chúng tôi.
KHÔNG CẬP NHẬT ĐƯỢC MAC OS
Truy cập tìm kiếm:
- không cập nhật được mac os
- không cập nhật được macos big sur
- không cập nhật được macos catalina
- không cập nhật được macos
1 Tình Trạng Macbook Không Cập Nhật Được
Trong quá trình update, có khả năng sẽ có một vài sự cố xuất hiện làm ngắt quãng và khiến macbook không cập nhật được. Lý do có thể là do kết nối Internet bị gián đoạn, hoặc dung lượng trống trong máy không đủ để chứa thêm một bản cập nhật mới.

Sự cố macbook không cập nhật được phải khắc phục như thế nào?
2 Cách Khắc Phục Khi Mac Os Không Cập Nhật Được
Sau đây là những cách khắc phục mà bạn có thể sử dụng để xử lý trong những tình huống đó.
Trường hợp không thể tải xuống bản cập nhật macOS

Giải pháp xử lý đối với trường hợp không thể tải xuống bản cập nhật macOS.
Nếu như sự cố phát sinh ở giai đoạn tải xuống bản cập nhật macOS thì người dùng có thể làm theo những hướng dẫn dưới đây.
Kiểm tra máy chủ của Apple
Khi nhà sản xuất phát hành lên hệ thống bản cập nhật mới, sẽ có một lượng tải xuống cùng lúc đông đảo từ khắp thế giới. Tình trạng này gây tắc nghẽn hệ thống và làm ảnh hưởng tới máy chủ của Apple. Trong trường hợp này, người dùng nên truy cập vào System Status page để kiểm tra. Đồng thời check tại macOS Software Update nếu có bất kỳ thông báo về sự cố nào từ nhà phát hành.
Chuyển sang kết nối có dây
Không phải lúc nào lỗi cũng thuộc về Apple. Nếu thấy quá trình download bản update mới quá chậm, hãy check lại đường truyền Wifi nhà bạn nhé. Nhiều khi do Wifi của bạn quá chậm, hãy thử đến gần nơi có sóng Wifi mạnh nhất. Nếu có cáp Ethernet hãy gắn thử vào xem tốc độc mạng không dây và có dây có khác biệt nhiều không. Tôi nghĩ quá trình tải xuống sẽ nhanh hơn nếu bạn dùng kết nối internet có dây. Quá trình tải xuống sẽ trở nên nhanh chóng thấy rõ khi người dùng chuyển từ mạng không dây Wifi sang mạng có dây.
Hủy tải xuống
Khi nhận thấy có vấn đề phát sinh trong khi tải bản cập nhật mới. Người dùng nên chọn huỷ tải xuống để tránh mất thời gian vô ích.
Truy cập vào Macbook App Store. Tìm kiếm bản cập nhật bạn đang download và nhấn phím Option/Alt. Trên màn hình sẽ xuất hiện tùy chọn Cancel the download – có nghĩa là Hủy tải xuống. Nhấp chuột vào đây để đồng ý lệnh huỷ bỏ. Tiếp theo, người dùng tiến hành truy cập vào Macbook App Store và download bản cập nhật mới.
Một lựa chọn khác cho người dùng khi phát sinh sự cố macbook không cập nhật được. Đó là sử dụng đến sự hỗ trợ của trang web Apple. Truy cập vào trang web này và tìm kiếm bản cập nhật tương thích cho máy bạn, sau đó tiến hành tải xuống và cài đặt. Với cách làm này, khả năng thành công sẽ cao hơn hẳn so với tìm kiếm từ những nguồn thông thường.
Trường hợp macbook của bạn bị lag trong lúc tải xuống phần mềm
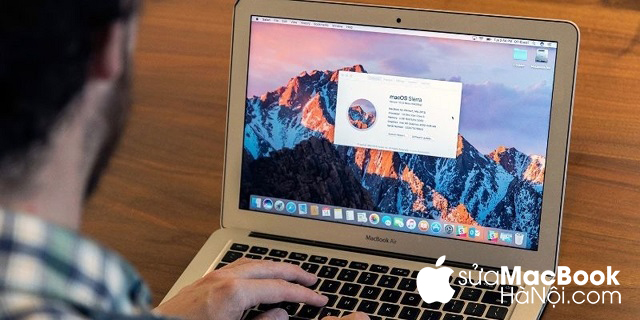
Giải quyết tình huống macbook không cập nhật được vì bị lag trong lúc tải xuống
Giải pháp cho người dùng khi macbook bị lag trong lúc cài đặt bản cập nhật theo tiến trình dưới đây.
Khởi động lại Macbook
Nhấn và giữ nút nguồn trong vài giây để tắt máy hoàn toàn. Tiếp đó, tiến hành khởi động lại macbook để xem vấn đề có còn nữa hay không.
Truy cập Mac App Store và chọn Updates
Nếu phần mềm macbook đang download xuất phát từ App Store. Thực hiện truy cập vào App Store và click chuột chọn Updates. Kết quả là quá trình cập nhật sẽ được tiếp tục sau khi đã bị vô hiệu hóa.
Kiểm tra màn hình Đăng nhập
Khi màn hình máy tính hiển thị thanh tiến trình, nhấn tổ hợp phím Command + L để rà soát màn hình Log và chắc chắn các tệp vẫn đang được tải xuống. Nếu như màn hình Log không phát sinh vấn đề, bạn có thể thực hiện bước tiếp theo.
Thử cài đặt cập nhật Combo
Có nhiều người dùng biết rằng, tìm kiếm và tải xuống từ Macbook App Store không phải là lựa chọn duy nhất để update bản cập nhật. Tại trang web Apple chính hãng có phát hành những phần mềm cập nhật mới và an toàn nhất. Người dùng có thể tải xuống phần mềm tại đây thay vì truy cập vào Macbook App Store.
Một đặc điểm của những phần mềm từ Macbook App Store là chúng chỉ sở hữu những tệp cần thiết nhất cho hoạt động cập nhật của máy tính. Tuy nhiên, ở trang web Apple người dùng có thể tải xuống trình Combo updates kết hợp gồm đầy đủ những tệp cần có cho một bản cập nhật. Phiên bản hoàn thiện này có độ khả thi cao hơn, hạn chế những sự cố gây nên tình trạng macbook không cập nhật được.
Cài đặt ở chế độ an toàn
Nhấn giữ nút Nguồn cùng với phím Shift để tiến hành restart máy tính dưới chế độ an toàn Safe Code. Truy cập vào App Store để cập nhật những gì cần thiết với sự đảm bảo từ chế độ này. Cuối cùng, khởi động lại máy để hoàn tất việc thực hiện.
Giải phóng dung lượng bộ nhớ
Nguyên nhân dẫn đến macbook không cập nhật được có thể là vì không có đủ dung lượng trong máy để chứa thêm phần mềm mới. Để khắc phục điều này, người dùng nên xóa bớt những tập tin và thư mục không cần thiết để giải phóng dung lượng. Sau đó thực hiện tải xuống và cài đặt bản cập nhật.
Để được tư vấn tốt nhất, vui lòng truy cập vào https://suamacbookhanoi.com/ . Với kinh nghiệm của mình, chúng tôi cam đoan bạn sẽ có được sự hướng dẫn tốt nhất từ trung tâm Sửa MacBook Hà Nội.
Trên đây là những giải pháp xử lý khi macbook không cập nhật được. Mong rằng qua bài viết này, tình trạng gián đoạn cập nhật không còn là nỗi lo đối với độc giả nữa!
THÔNG TIN LIÊN HỆ
- Hotline: 0988.86.9933
- Website: https://suamacbookhanoi.com/
- Địa Chỉ: 3A Ngõ 131 – Thái Hà, Trung Liệt, Đống Đa, Hà Nội
- Giờ mở cửa : 8h00 – 22h00 Hàng ngày – ( Làm cả Thứ 7 & CN)