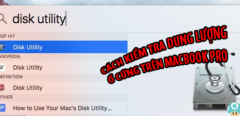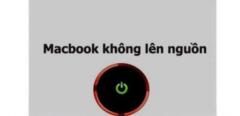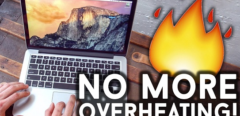Nếu bạn là người mới dùng Macbook, chắc hẳn sẽ gặp phải không ít khó khăn trong quá trình sử dụng bàn phím. Trong bài viết này chúng tôi sẽ chia sẻ cho mọi người thủ thuật dùng bàn phím cho Macbook đơn giản nhé.
DÙNG BÀN PHÍM CHO MACBOOK
 Thủ thuật dùng bàn phím macbook
Thủ thuật dùng bàn phím macbook
Tuy nhiên hãy đơn giản hóa nó đi, bởi dù Apple cho ra thuật toán khó thế nào đi chẳng nữa, rồi thời gian người dùng sẽ giải mã được hết. Bài viết dưới đây, chúng tôi sẽ tổng hợp cách sử dụng bàn phím Macbook.
1 Phím Command (OS X) Tương Đương Phím Control (Windows)
Phím Command (hay Cmd) ở bên trái của thanh spacebar có tính năng giống như phím Control (hay Ctrl) trên Windows.
Nếu trên windows bạn thường dùng Ctrl+X, Ctrl+C, Ctrl+V, thì ở Macbook sẽ được đổi tương ứng thành Cmd+X, Cmd+C, và Cmd+V.
2 Command+Tab (Trên OS X) Giống Như Tổ Hợp Phím Alt+Tab (Trên Windows)
Nếu bạn là người thường xuyên sử dụng tổ hợp phím chuyển đổi cửa sổ bằng tổ hợp Alt+Tab trên Windows.
Thì sẽ không gặp phải nhiều khó khăn trên hệ điều hành OS X bởi phím Command cũng có chức năng tương đương với phím Alt trong tổ hợp phím này.
3 Dùng Bàn Phím Mở Tệp Tin Với Macbook
Trên hệ điều hành Windows, bạn có thể dễ dàng mở một tệp tin bất kỳ bằng cách chọn nó, rồi nhấn Enter.
Tuy nhiên, thao tác này trên OS X lại biến thành chức năng đổi tên (rename) cho tệp tin.
Thay vào đó, bạn có thể dùng phím Cmd+O nếu muốn dùng bàn phím để mở tệp tin trên Macbook.
4 Command+Phím Điều Hướng (OS X) Tác Dụng Như Phím Home/End (Trên Windows)
Nếu là bạn xuyên sử dụng 2 phím Home và End để lướt web, soạn thảo văn bản trên Windows,… Thì bạn sẽ cảm thấy thiếu khi chuyển sang dùng Mac bởi trên chúng không hề có 2 nút này.
Thay vào đó, bạn lại có thể kết hợp phím Cmd với các phím điều hướng để thực hiện nhiệm vụ.
Cụ thể: Cmd+phím trái thay cho Home, CmD+phím phải thay cho End.
5 Phím Alt (Trên Windows) Tương Đương Với Option (Trên OS X)
Bất cứ ai thường xuyên soạn thảo văn bản đều cần nắm rõ chức năng của phím Option trên hệ điều hành OS X.
Phím Option có chức năng khá giống với phím Alt trên Windows.
Bên cạnh đó, phím Option còn có một vài chức năng độc đáo như: Mở ra tùy chọn Save As khi bạn nhấn giữ phím này trong trình đơn File của nhiều ứng dụng phổ biến.
6 Tổ Hợp Phím Alt+F4 (Windows) Tương Đương Command+W (OS X)
Nhấn tổ hợp phím Cmd+W trên Mac sẽ mang đến chức năng tương tự như Alt+F4 trên Windows. Cho phép tắt đi một cửa sổ ứng dụng đang mở.
7 Dùng Bàn Phím Thoát Ứng Dụng Khi Bị Treo Cho Macbook
Một trong những biện pháp hữu hiệu nhất với tình trạng bị treo ứng dụng hay trình duyệt trên Windows đó là nhấn tổ hợp Ctrl+Alt+Del để mở ra Task Manager và End Task chúng.
 Thoát ứng dụng macbook bị treo như thế nào
Thoát ứng dụng macbook bị treo như thế nào
Đối với OS X, bạn có thể thực hiện được bằng tổ hợp CmD+Option+Esc.
8 Phím Print Screen (Trên Windows) Tương Đương Tổ Hợp Cmd+Shift+3
Nhấn Print Screen trên Windows giúp bạn dễ dàng chụp ảnh màn hình để rồi Paste ra một công cụ xử lý ảnh nào đó.
Trên Mac, bạn phải nhấn một tổ hợp phím rắc rối hơn là Cmd+Shift+3 để thực hiện điều này.
9 Phím Backspace (Trên Windows) Tương Đương Phím Delete (OS X)
Backspace là một trong những phím bấm phổ biến nhất, cho người thường xuyên văn bản và lướt web trên Windows.
Tuy nhiên khi sang OS X muốn làm điều tương tự, bạn phải sử dụng phím Delete.
Trên đây là 9 thủ thuật sử dụng bàn phím Macbook,…còn nhiều thủ thuật nữa các bạn có thể chia sẻ cho chúng tôi được biết. Cảm ơn bạn đọc đã dành thời gian quan tâm thông tin.